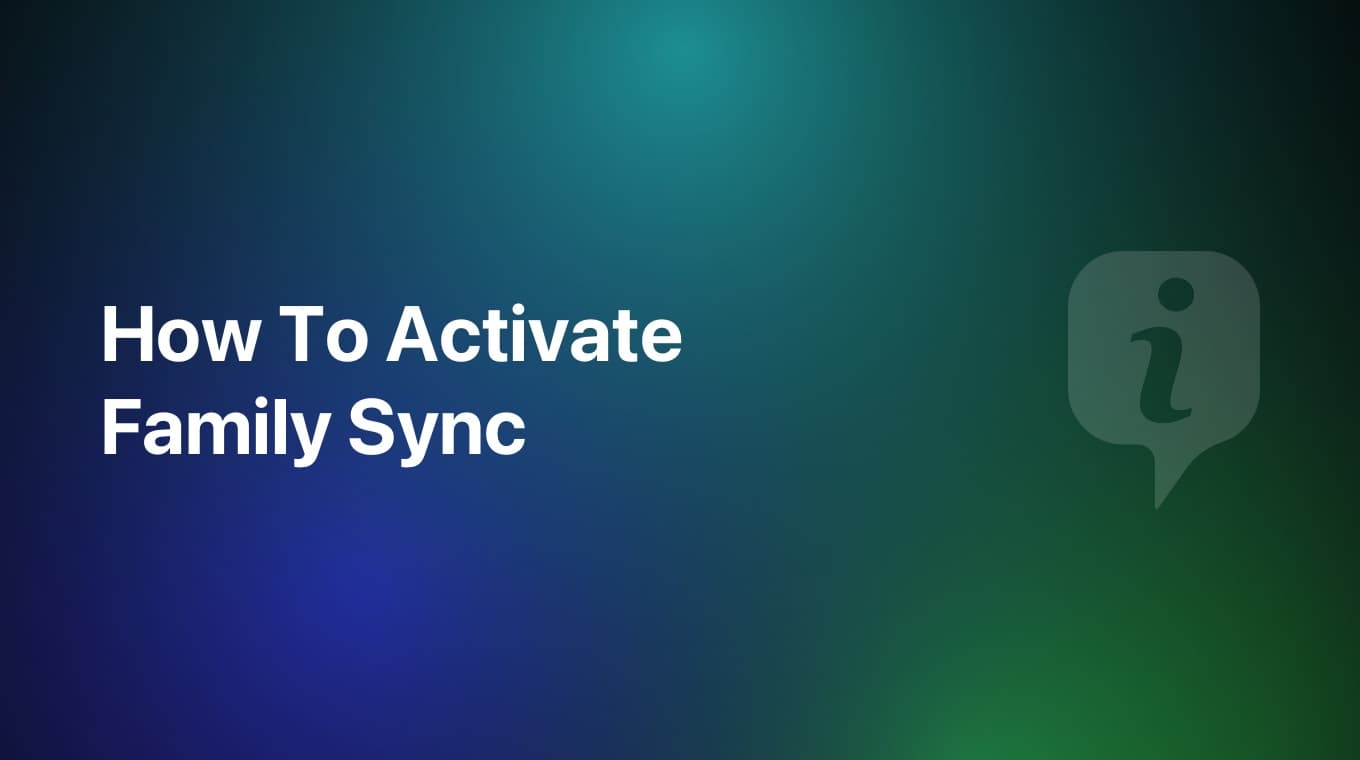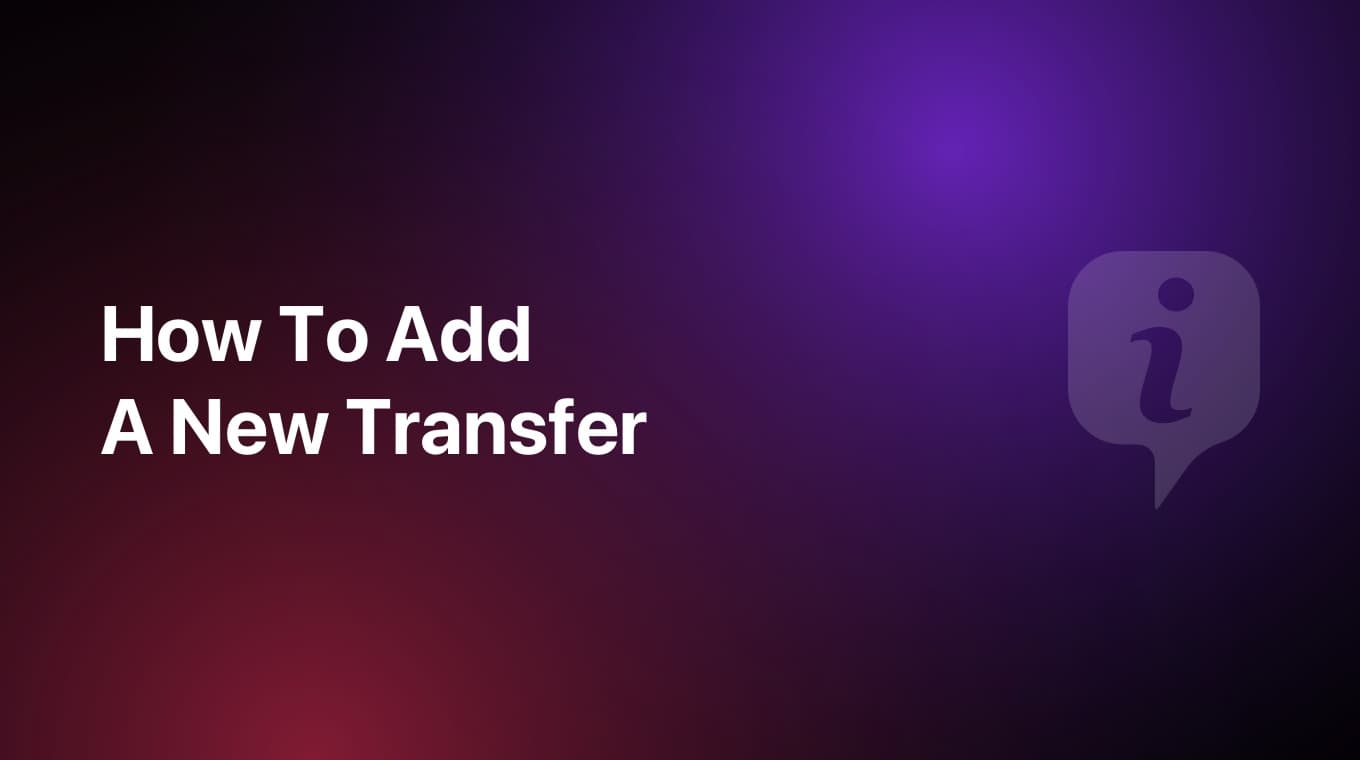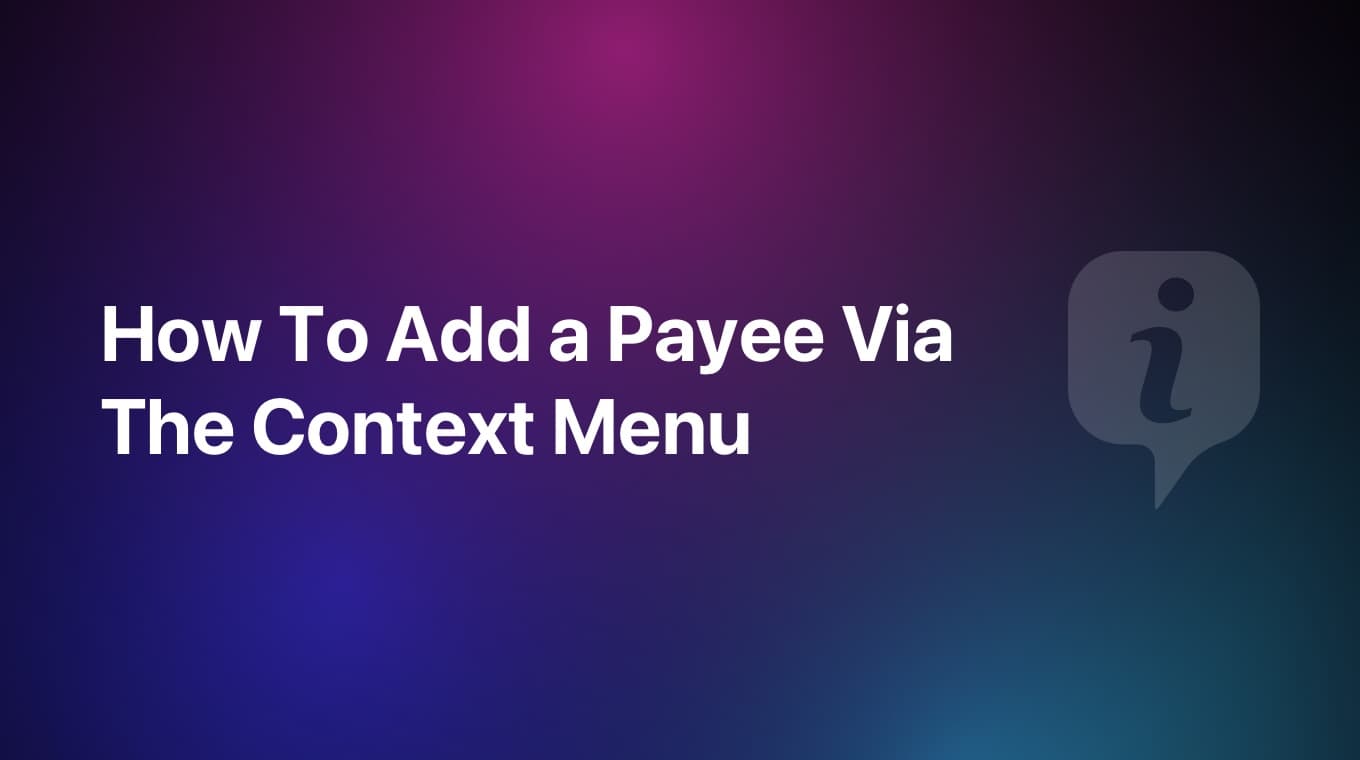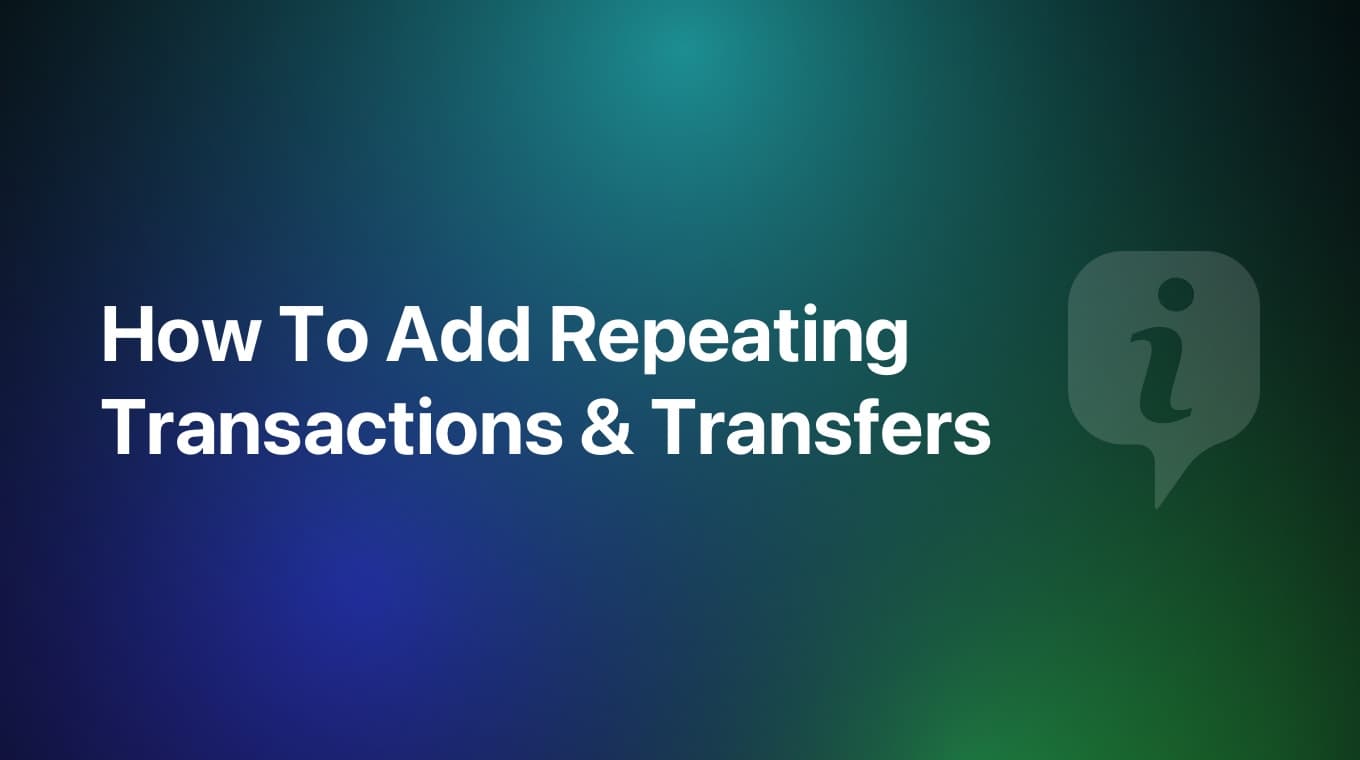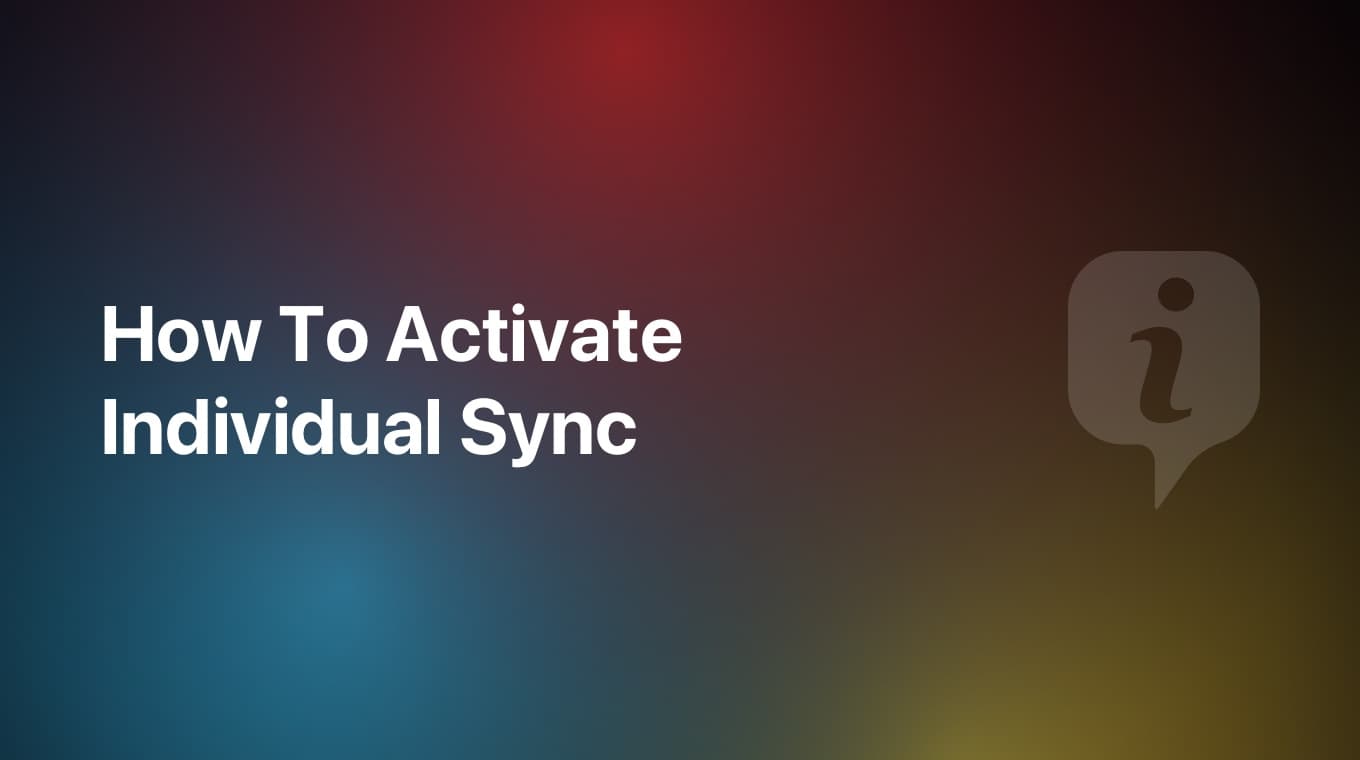
In order to enable syncing on your app, you should follow these steps that ensure a proper setup.
Normally by now, you should have MoneyCoach installed on your iPhone or main device. Individual Sync is a premium feature accessible only with a MoneyCoach Premium subscription.
Video Tutorial
We've prepared a video tutorial for you to follow along and you can watch it below on YouTube, Instagram or TikTok.
If you like to see more videos like this, please consider subscribing or following on the respective platforms.
Step-by-step guide
- Update to the latest MoneyCoach version
- Turn on "iCloud Drive" ON your device settings, if it is turned OFF
- Open the app on your main device where all your data is stored
- Go to Settings / Data & Sync
- Tap on the Sync option and select "Individual"
- Wait for the process to complete. Do not quit the app or turn off the device!
- If you only have one device, that's it, all your data is synced to the Cloud
On your secondary devices
- If you have a secondary device an iPad or Mac under the same Apple ID, update MoneyCoach to the latest version
- Go to Settings and tap the Restore Purchases button to reinstate the Premium status on the secondary device too
- Go to Settings / Data & Sync on the iPad or MoneyCoach (in the menu bar) / Preferences / Data on Mac. Alternatively, you can use ⌘, (command+comma) keyboard shortcut to open Preferences.
- Tap on the Sync option and select "Individual".
- Wait for the process to complete. Do not quit the app or turn off the device!
- Your devices are synced!
Additional information
If you are experiencing having problems with Cloud Sync, take a look at this troubleshooting guide by clicking here. If the problems still persist, please contact us at support[at]moneycoach.ai
MoneyCoach is all about choice and unlike other apps, we do not force you into having the same options across your devices. All your data like accounts, transactions, goals, budgets ect. will be synced across your iPhone, iPad and Mac, but you can have each one of those apps display different periods and accounts in the Overview cards. For example, the iPhone app can show you your Personal Accounts with a monthly period, the iPad can show you your Savings Accounts with a weekly period while the Mac can show you your Business Accounts with another period.
If you want all your devices to have the same data displayed in the Overview cards, take a look at how to customize your payday and how to show or hide your accounts.
When you reinstall the app, but already have data stored on your iCloud and you want to restore from it, it is important that you skip the onboarding process by tapping the "Already Completed?" button you will see in the screen. Then you can go into Settings / Data & Sync and select the "Individual" option for syncing. Wait and all your data will be restored back.
If the options to enable the Individual Sync are not available on your device, please make sure that MoneyCoach can save data to iCloud Drive. To do this, go to Settings / Apple Account / iCloud / See All and make sure that "iCloud Drive" and "MoneyCoach are both turned ON.