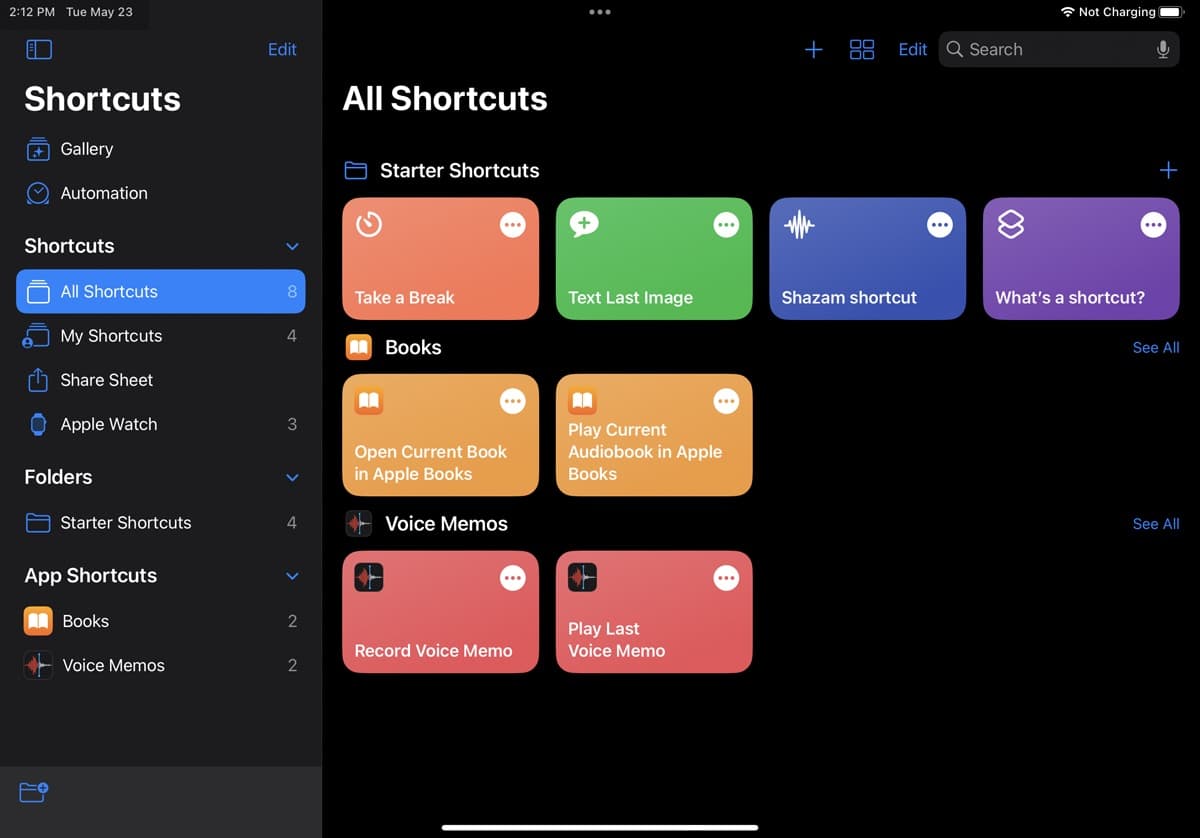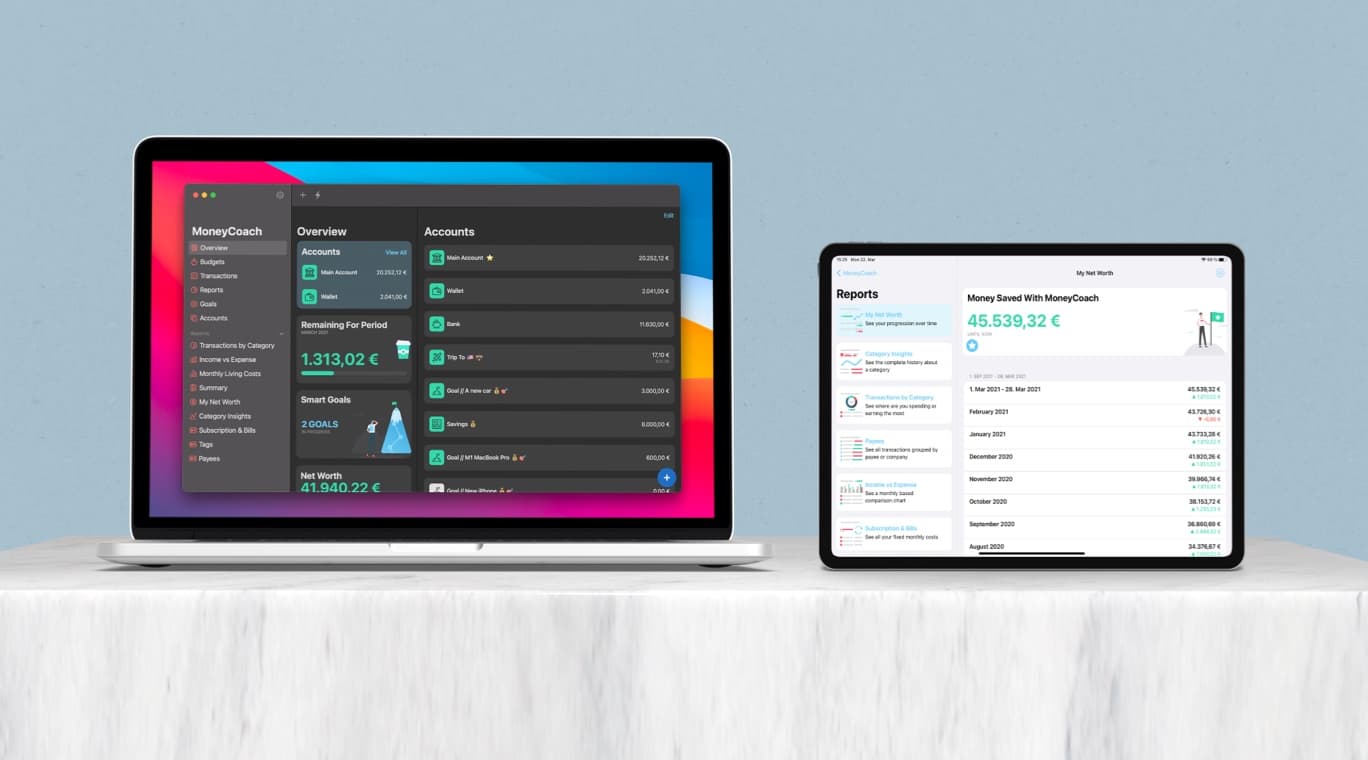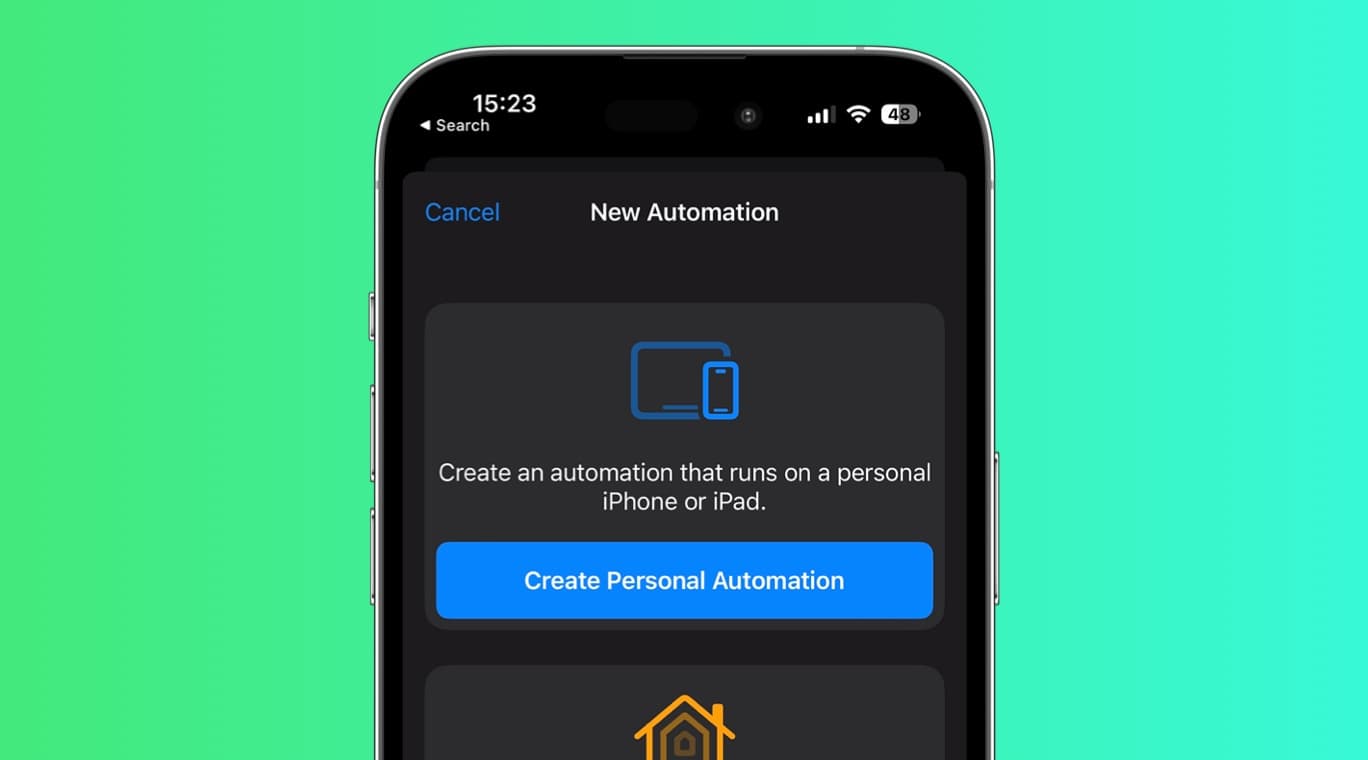
Tracking expenses is an essential part of managing your finances effectively. In our increasingly digital world, where cash transactions are becoming less common, Apple Pay has become a convenient and secure way to make payments. But what if you could take your financial management to the next level by creating custom transaction reports and visualizations for your Apple Pay transactions?
Thanks to the power of Shortcut Automations and the versatile capabilities of MoneyCoach, you can do just that. In this article, we will guide you through the process of importing Apple Pay transaction data with Shortcut Automations and generating insightful custom reports using MoneyCoach.
The Power of Customized Financial Reports
Creating custom reports offers several advantages in managing your finances:
1. Personalized Insights
Custom reports allow you to tailor your financial analysis to your specific needs. You can focus on the aspects of your spending that matter most to you, such as tracking particular categories of expenses, identifying trends, or monitoring savings goals.
2. Visual Representation
Visualizing your financial data makes it easier to grasp complex information quickly. Custom reports can include graphs, charts, and visual elements that provide a clear overview of your financial situation.
3. Better Decision-Making
With access to detailed and well-structured reports, you can make more informed decisions about your spending habits, investments, and savings strategies.
Now, let's explore how you can create these custom transaction reports for your Apple Pay transactions using Shortcut Automations and MoneyCoach.
Importing Apple Pay Transactions with Shortcut Automations
Before you can create custom transaction reports, you need to import your Apple Pay transactions into MoneyCoach. Shortcut Automations can automate this process, saving you time and ensuring accuracy. Here's a step-by-step guide:
Setting Up the Shortcut
First, make sure you have the Shortcuts app installed on your Apple device. It comes pre-installed on most iOS devices, but if you don't have it, you can download it from the App Store.
- Open the Shortcuts app
- Go to Automations tab and tap the “+” icon
- In the Personal list, scroll and tap on “Transaction”
- In the “When I tap” section select all of the cards you want to track. We suggest to select all.
- In the “Category” section select all of the categories you want to track. We suggest to select all.
- Scroll to the bottom and select the “Run Immediately” option
- If the “Notify When Run” switch is ON, turn it OFF
- Tap the “Next” button in the top right corner
- In the “Get Started” section, tap the “New Blank Automation” card. If it’s not there, search for it and tap it.
- Tap “Add Action” button
- Move to the “Apps” tab via the segmented control and select MoneyCoach from the list
- Tap “Import transaction from Apple Pay / Wallet”
- Tap on the “>” icon that’s next to the Import transaction from Apple Pay / Wallet
- In the dropdown, tap on the right side of "Card or Pass" to select an input
- On top of the keyboard, scroll right until you find “Shortcut Input” and tap it
- Once selected, tap again on the “Shortcut Input” button and select "Card or Pass"
- Repeat the same process for each of the other inputs. Tap on the right side, scroll to find “Shortcut Input” and select it. Tap again and select the respective input eg. for "Merchant" select "Merchant", for “Amount” select “Amount” and so on.
- Once you map all of the fields, tap the “Done” button on the top right side.
- Congratulations, that’s it!
Next time you make a physical payment with any of the cards that you included in the Shortcut, an automatic transaction will be added to MoneyCoach. The details of the payment will automatically be inserted to the transaction that will be added to MoneyCoach.
MoneyCoach: Your Financial Visualization Tool
MoneyCoach is a feature-rich personal finance app available on iOS and macOS, known for its robust reporting and visualization capabilities. With MoneyCoach, you can create detailed custom reports and gain deeper insights into your financial life. Here's how to get started:
1. Download and Install MoneyCoach
If you haven't already, download MoneyCoach from the App Store and install it on your iOS or macOS device. Once installed, open the app and set up your financial accounts. Then set up the shortcut automation for importing Apple Pay / Wallet transactions as described above.
As you make payments with your card you've set up inside of Apple Pay, all those transactions will be imported to MoneyCoach via the automation.
2. Create Custom Categories
MoneyCoach allows you to create custom categories that match your spending habits. This step is essential for generating accurate custom reports. To create custom categories:
- Open MoneyCoach and go to the "Settings".
- Tap on "Categories" and then the "+" button to create a new one.
- Create as many expense or income categories as you want.
3. Generate Custom Reports
Now that your data is organized and categorized, you can create custom transaction reports:
- Open MoneyCoach and navigate to the "Reports" tab.
- Choose the report type that suits your needs. MoneyCoach typically offers various report options, such as spending reports, income reports, and savings reports.
4. Customize Your Report
Customize your report by filtering the date range, transaction categories, and other relevant parameters. MoneyCoach usually provides a range of customization options to tailor the report to your preferences.
5. Visualize Your Data
Once you've generated the report, MoneyCoach will present your financial data in a visual format. Explore charts, graphs, and other visual elements to gain insights into your spending patterns and financial health.
Benefits of Using MoneyCoach for Custom Reports
Using MoneyCoach to create custom transaction reports offers several benefits:
1. User-Friendly Interface: MoneyCoach's intuitive interface makes it easy for users of all financial backgrounds to generate custom reports and gain insights into their finances.
2. Comprehensive Reports: MoneyCoach provides a wide range of report options, ensuring that you can tailor your analysis to your specific financial goals and questions.

3. Visual Clarity: The app's visual representations of data make it easier to understand complex financial information quickly.
4. Customization: MoneyCoach's robust customization options allow you to fine-tune your reports to your exact specifications.
Tips for Effective Financial Reporting
To make the most of custom transaction reports and financial visualization, consider these tips:
1. Consistency: Ensure that you consistently categorize your transactions. This accuracy is vital for generating meaningful reports.
2. Regular Review: Set aside time regularly to review your custom reports. This practice will help you stay on top of your financial goals and make necessary adjustments.
3. Goal Setting: Use your reports to set specific financial goals. MoneyCoach often allows you to track your progress toward these goals within the app.
4. Data Security: Protect your financial data by using secure passwords, enabling two-factor authentication, and only downloading apps from trusted sources.
5. Educate Yourself: Take the time to familiarize yourself with the features and capabilities of MoneyCoach. The more you know, the better you can leverage its tools for financial success.
Custom transaction reports and financial visualization are powerful tools for taking control of your financial life. By combining the capabilities of Shortcut Automations and MoneyCoach, you can automate the import of your Apple Pay transactions and create insightful reports tailored to your unique financial needs. With these tools at your disposal, you'll be better equipped to make informed