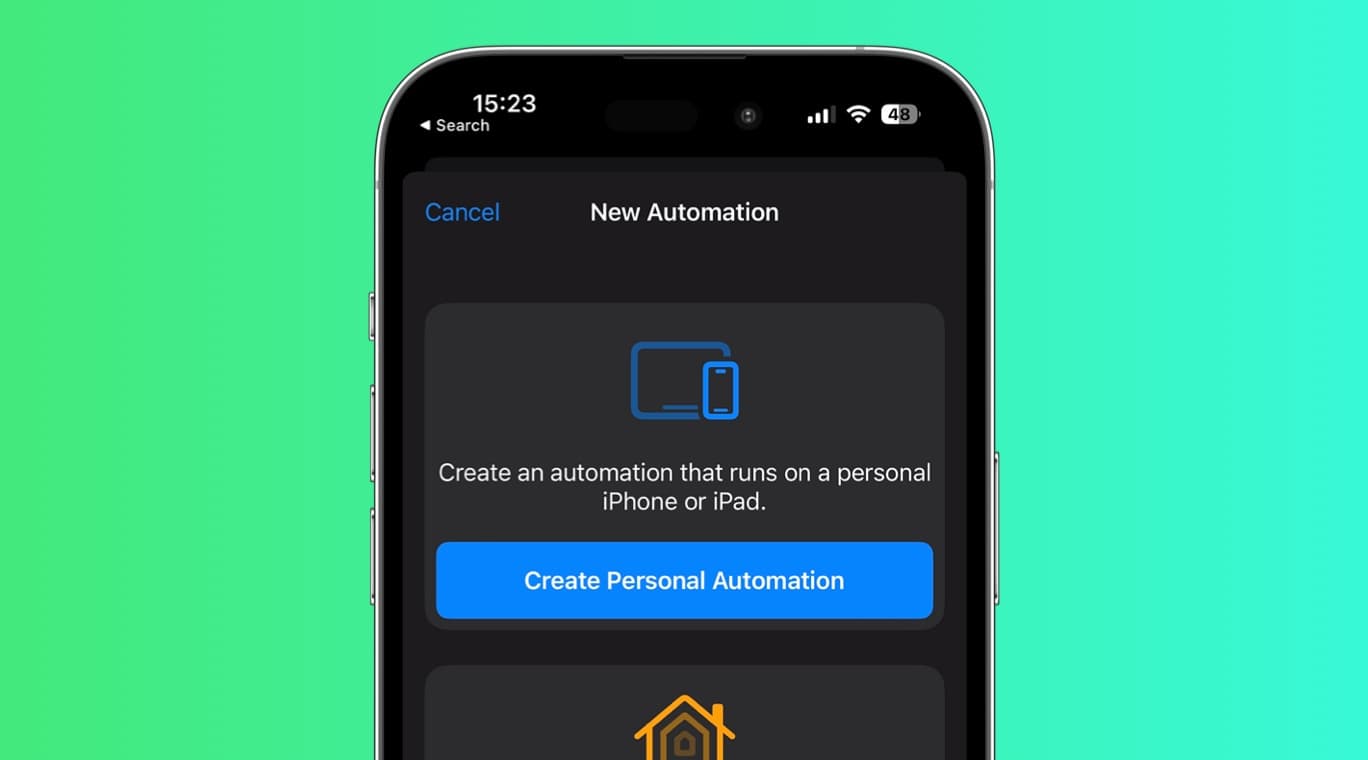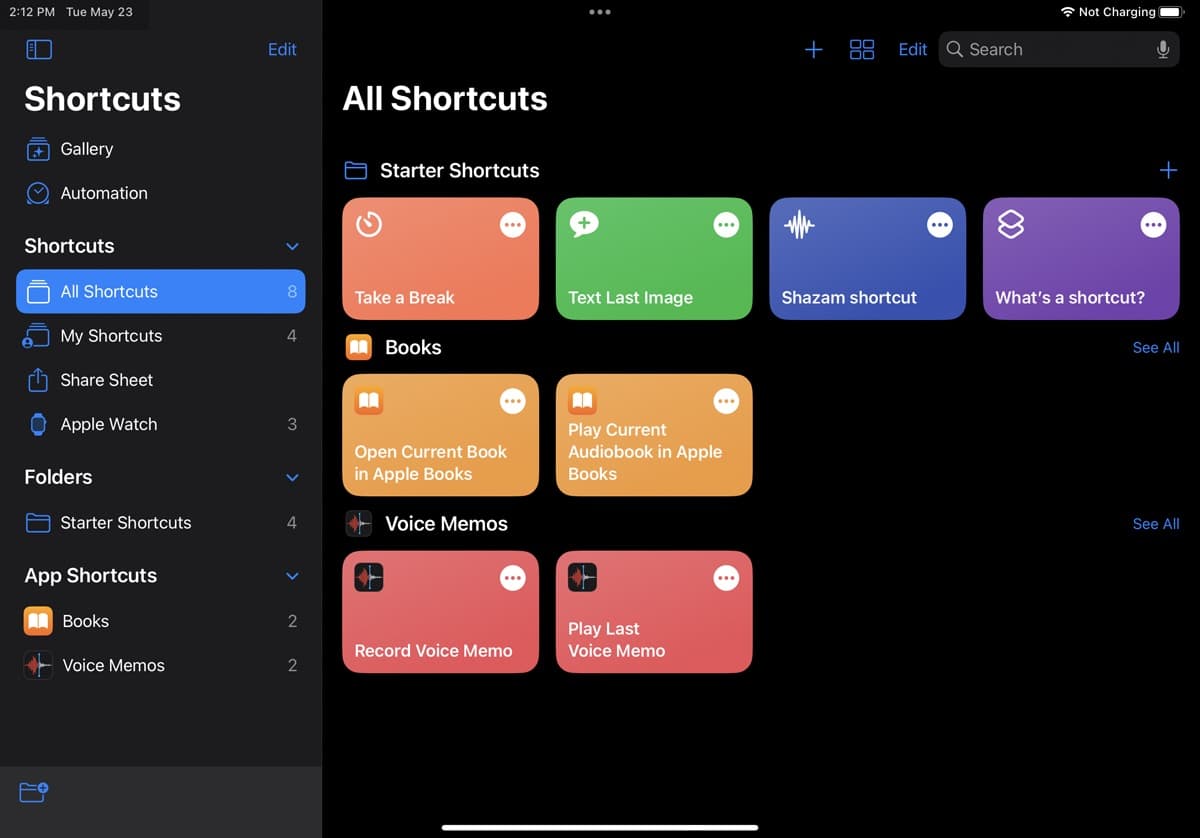Managing expenses can be a tedious and time-consuming task, but it's a crucial aspect of maintaining financial stability. Apple Pay, a convenient and secure mobile payment system, has revolutionized the way we make transactions. But what if we told you that it can also revolutionize the way you track your expenses? With the power of Shortcut Automations, you can automate the process of importing Apple Pay transactions and categorizing them, making expense tracking easier than ever before.
Setup Shortcut Automations for Expense Tracking
First, make sure you have the Shortcuts app installed on your Apple device. It comes pre-installed on most iOS devices, but if you don't have it, you can download it from the App Store.
Video Tutorial
Here is a video tutorial on how to set up the Shortcut Automations for Expense Tracking in MoneyCoach.
Step by Step Guide
- Open the Shortcuts app
- Go to the Automations tab and tap the “+” icon
- In the Personal list, scroll and tap on “Transaction”
- In the “When I tap” section, select all of the cards you want to track. We suggest selecting all.
- In the “Category” section, select all of the categories you want to track. We suggest selecting all.
- Scroll to the bottom and select the “Run Immediately” option
- If the “Notify When Run” switch is ON, turn it OFF
- Tap the “Next” button in the top right corner
- In the “Get Started” section, tap the “New Blank Automation” card. If it’s not there, search for it and tap it.
- Tap the “Add Action” button
- Move to the “Apps” tab via the segmented control and select MoneyCoach from the list
- Tap “Import transaction from Apple Pay / Wallet”
- Tap on the “>” icon that’s next to the Import transaction from Apple Pay / Wallet
- In the dropdown, tap on the right side of "Card or Pass" to select an input
- On top of the keyboard, scroll right until you find “Shortcut Input” and tap it
- Once selected, tap again on the “Shortcut Input” button and select "Card or Pass"
- Repeat the same process for each of the other inputs. Tap on the right side, scroll to find “Shortcut Input” and select it. Tap again and select the respective input eg. for "Merchant" select "Merchant", for “Amount” select “Amount” and so on.
- Once you map all of the fields, tap the “Done” button on the top right side.
- Congratulations, that’s it!
Next time you make a physical payment with any of the cards that you included in the Shortcut, an automatic transaction will be added to MoneyCoach. The details of the payment will automatically be inserted to the transaction that will be added to MoneyCoach.
The Challenge of Expense Tracking
Before delving into how Shortcut Automations can simplify expense tracking with Apple Pay, let's briefly examine why expense tracking is so important. Keeping tabs on your expenses serves several critical purposes:
1. Budget Management: Expense tracking is essential for effective budget management. It allows you to see where your money is going, identify spending patterns, and make informed decisions about where to cut back or invest more.
2. Tax Deductions: If you're self-employed or have deductible expenses, accurate expense tracking is crucial for maximizing your deductions come tax season. It can save you money and reduce the stress of dealing with tax-related issues.
3. Financial Awareness: Tracking expenses cultivates financial awareness. It keeps you informed about your financial health and encourages responsible spending.
However, manually tracking expenses can be a cumbersome process. You might have to sift through countless receipts, input data into spreadsheets, or use expense tracking apps that require constant manual input. Fortunately, Apple Pay and Shortcut Automations offer a more efficient solution.
Apple Pay: A Game-Changer in Digital Payments
Apple Pay, introduced in 2014, has become a ubiquitous feature on iPhones, Apple Watches, iPads, and Macs. It allows users to make secure and contactless payments in stores, online, and within apps. To use Apple Pay, you simply add your credit or debit cards to the Apple Wallet app and then tap your device to make payments at compatible terminals.
Apple Pay offers several advantages:
-
Security: It uses tokenization technology to keep your payment information secure, replacing your card details with a unique token for each transaction.
-
Convenience: With Apple Pay, you can leave your physical wallet at home. It's fast, easy, and widely accepted.
-
Digital Records: Apple Pay transactions are stored in the Wallet app, providing a digital record of your spending.
The last point is particularly relevant to our discussion. These digital records can be harnessed to automate the process of tracking expenses, saving you time and effort.
Enter Shortcut Automations
Shortcut Automations, introduced with iOS 14, are a powerful tool that allows users to create custom automated sequences of actions on their Apple devices. They are designed to streamline various tasks and make daily routines more efficient. With the right shortcuts, you can automate a wide range of actions, from sending messages to controlling smart home devices.
For expense tracking, Shortcut Automations can be a game-changer. You can create a custom shortcut that fetches Apple Pay transactions, extracts relevant information, and categorizes them into your expense categories. Here's how to get started:
The Benefits of Using Shortcut Automations for Expense Tracking
1. Time Savings
Automating expense tracking with Shortcut Automations significantly reduces the time and effort required to manage your finances. You no longer have to manually enter transaction details or sort through receipts.
2. Accuracy
Automation reduces the risk of human error. Your shortcuts will consistently categorize transactions based on your predefined rules, ensuring accurate expense tracking.
3. Real-time Updates
With automation, your expense tracking can be near real-time. As soon as you make a payment with Apple Pay, the transaction is recorded and categorized, providing you with up-to-date financial information.
4. Customization
You have full control over how your expense tracking shortcut works. You can customize it to match your specific spending habits and financial goals.
5. Accessibility
The Shortcuts app is available across various Apple devices, ensuring you can access your expense tracking automation wherever you are.
Potential Challenges and Considerations
While Shortcut Automations offer substantial benefits for expense tracking, there are a few potential challenges and considerations to keep in mind:
1. Data Security
Automation requires access to your financial data, which may raise security concerns. It's crucial to ensure that your shortcut is secure and that you're using trusted sources for any additional actions, such as logging transactions in a note-taking app.
2. Initial Setup
Creating the initial expense tracking shortcut can be time-consuming, especially if you have complex categorization rules. However, the time invested in setting it up pays off in the long run.
3. Maintenance
Occasionally, you may need to update your shortcut to adapt to changes in your spending habits or financial goals. Regular maintenance is essential to keep your automation running smoothly.
4. Integration with Other Apps
While Shortcut Automations can handle many aspects of expense tracking, they may not fully replace dedicated budgeting apps. You may still need to sync your data with budgeting software for a comprehensive financial overview.
Automating expense tracking with Apple Pay and Shortcut Automations is a game-changer for individuals seeking a more efficient and accurate way to manage their finances. By harnessing the power of these tools, you can streamline the process of importing transactions, categorizing expenses, and staying on top of your financial goals