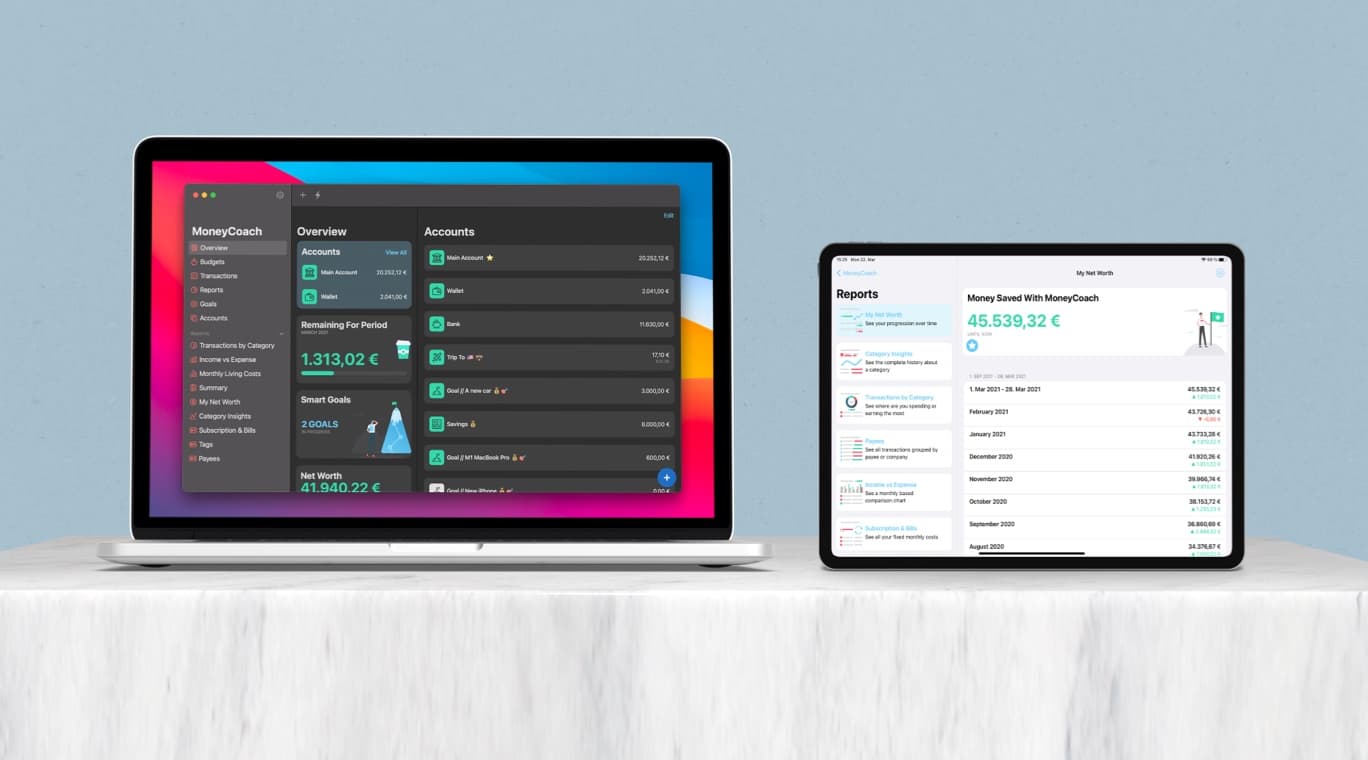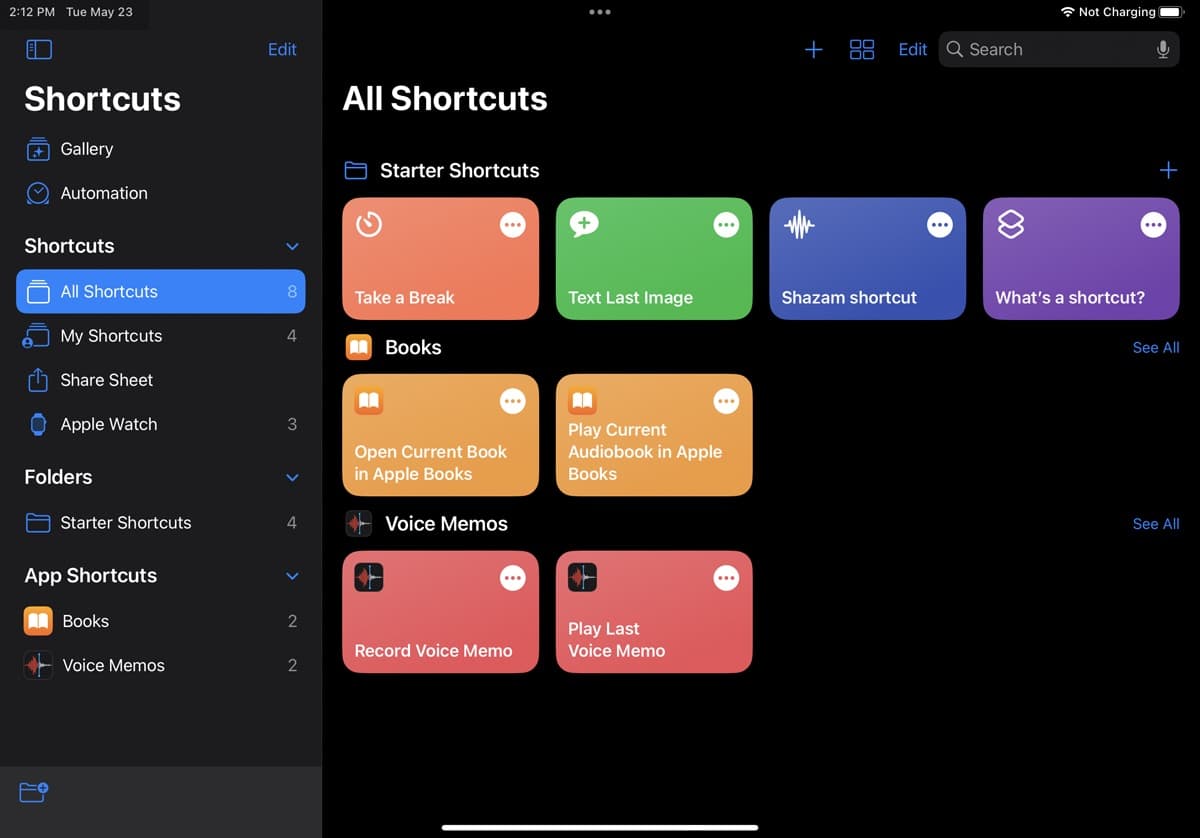
Automating the import of Apple Pay transactions into your financial management system using Shortcut Automations can be a game-changer for efficiently tracking your expenses. However, like any technology, setting up these automations may sometimes lead to unexpected issues. In this article, we will create a troubleshooting guide to help you address two common problems users often encounter when setting up Shortcut Automations: wrong amount format and wrong field mapping. By following these solutions, you can ensure a smooth and error-free integration of your Apple Pay transactions into your financial management system.
_ Did you know that you can set up a shortcut automation to import all Apple Pay / Wallet transactions directly into MoneyCoach? Tap here to find out how to set it up can do that._
Issue 1: Wrong Amount Format
Problem Description: When using Shortcut Automations to import Apple Pay transactions, one of the most common issues users face is encountering the wrong amount format in their financial records. This problem can manifest in several ways, such as incorrect decimal points, currency symbols, or missing digits. These inaccuracies can disrupt your financial tracking and cause confusion when reviewing your expenses.
Solution 1: Check Locale and Currency Settings
The first step in resolving the wrong amount format issue is to ensure that your device's locale and currency settings are correctly configured. Here's how to do it:
- Open your iOS device's Settings.
- Scroll down and tap on "General".
- Scroll down and tap on "Language & Region" (may vary slightly depending on your iOS version).
- Make sure that your "Region" and "Preferred Language" settings are accurate for your location and currency.
- Restart your device to apply the changes.
Sometimes, incorrect locale or currency settings can lead to discrepancies in amount formatting during the import process. Once you've verified and adjusted these settings, proceed with importing your Apple Pay transactions again.
Solution 2: Modify Shortcut Automation Actions
If you continue to encounter issues with incorrect amount formatting after adjusting your device's settings, you may need to modify your Shortcut Automation actions. Here's how to do it:
- Open the Shortcuts app on your iOS device.
- Locate and open the shortcut you created for importing Apple Pay transactions.
- Review each action in your shortcut, paying close attention to actions responsible for formatting amounts or currency symbols.
- Ensure that the actions accurately format amounts according to your locale and currency. You may need to use actions like "Set Variable," "Text," or "Format Number" to customize the formatting.
- Test your modified shortcut by running it with a sample Apple Pay transaction.
By adjusting the actions within your shortcut to align with your locale and currency settings, you can eliminate issues related to incorrect amount formatting.
Solution 3: Verify Data Source
Another potential source of the wrong amount format issue is an incorrect data source for your Apple Pay transactions. Ensure that your Shortcut Automation is pulling the transaction data from the correct source. Here's how to check:
- Open the Shortcuts app.
- Open your import shortcut.
- Review the action that retrieves Apple Pay transaction data. Ensure that it is connected to the correct data source (e.g., Wallet app).
- If necessary, delete and recreate this action to reestablish the connection.
Confirming the correct data source is essential for accurate transaction import, including amount formatting.
Issue 2: Wrong Field Mapping
Problem Description: Another common issue users encounter when setting up Shortcut Automations for Apple Pay transaction import is incorrect field mapping. This issue can result in essential transaction details, such as date, merchant name, or category, being imported into the wrong fields in your financial management system. This can lead to disorganized records and make it challenging to track and analyze your expenses effectively.
Solution 1: Review and Modify Mapping Actions
To address wrong field mapping issues, you need to review and modify the actions within your shortcut responsible for mapping transaction details. Here's how to do it:
- Open the Shortcuts app.
- Locate and open your Apple Pay transaction import shortcut.
- Identify the actions that assign values to specific fields, such as date, merchant name, and category.
- Review these actions and ensure that they are correctly mapping the data from the Apple Pay transaction to the corresponding fields in your financial management system.
- If you find any mapping errors, adjust the actions accordingly. You may need to edit variables, text formatting, or data extraction actions to ensure accurate mapping.
- Test your modified shortcut with a sample transaction to verify that the field mapping is correct.
By carefully reviewing and adjusting the actions responsible for field mapping, you can prevent incorrect data placement in your financial records.
Solution 2: Use Conditional Statements
Conditional statements can be a powerful tool to address wrong field mapping issues. By incorporating conditions into your shortcut, you can ensure that transaction details are mapped accurately based on specific criteria. Here's how to do it:
- Open the Shortcuts app.
- Open your Apple Pay transaction import shortcut.
- Identify the actions that map transaction details.
- Add conditional statements (e.g., "If," "Otherwise") to these actions to specify conditions that determine the mapping.
- For example, you can create a condition that checks the merchant name and assigns a category based on predefined rules.
- Test your modified shortcut with various transactions to confirm that the conditional statements correctly map the fields.
Conditional statements provide flexibility in handling different transaction scenarios, ensuring accurate field mapping for a wide range of transactions.
Solution 3: Use Data Validation Actions
Data validation actions can help you address wrong field mapping issues by verifying the correctness of transaction details before mapping them. Here's how to incorporate data validation into your shortcut:
- Open the Shortcuts app.
- Open your Apple Pay transaction import shortcut.
- Identify the actions that extract and map transaction details.
- Add data validation actions (e.g., "If," "Check Variable") before the mapping actions.
- Configure the data validation actions to check the accuracy and consistency of transaction details.
- If the validation fails (e.g., invalid date format or unrecognized merchant), set up actions to handle errors or prompt for user input.
- Test your modified shortcut with various transactions to ensure that the data validation process prevents wrong field mapping.
Data validation actions act as a safeguard, ensuring that only accurate and valid transaction details are mapped to your financial records.
Troubleshooting common issues with Shortcut Automations for Apple Pay transaction import is an essential part of achieving smooth and error-free financial tracking. By addressing problems related to wrong amount formatting and wrong field mapping using the solutions outlined in this guide, you can streamline the integration of your Apple Pay transactions into your financial management system.
Explore how you can use Shortcuts Automation to help with your business expense tracking with apple pay and MoneyCoach.
Remember to review your locale and currency settings, modify shortcut actions as needed, verify your data source, and implement conditional statements or data validation to ensure accurate and organized transaction import. With these troubleshooting techniques at your disposal, you can make the most of automation technology and maintain a precise and efficient expense tracking system for your business or personal finances.