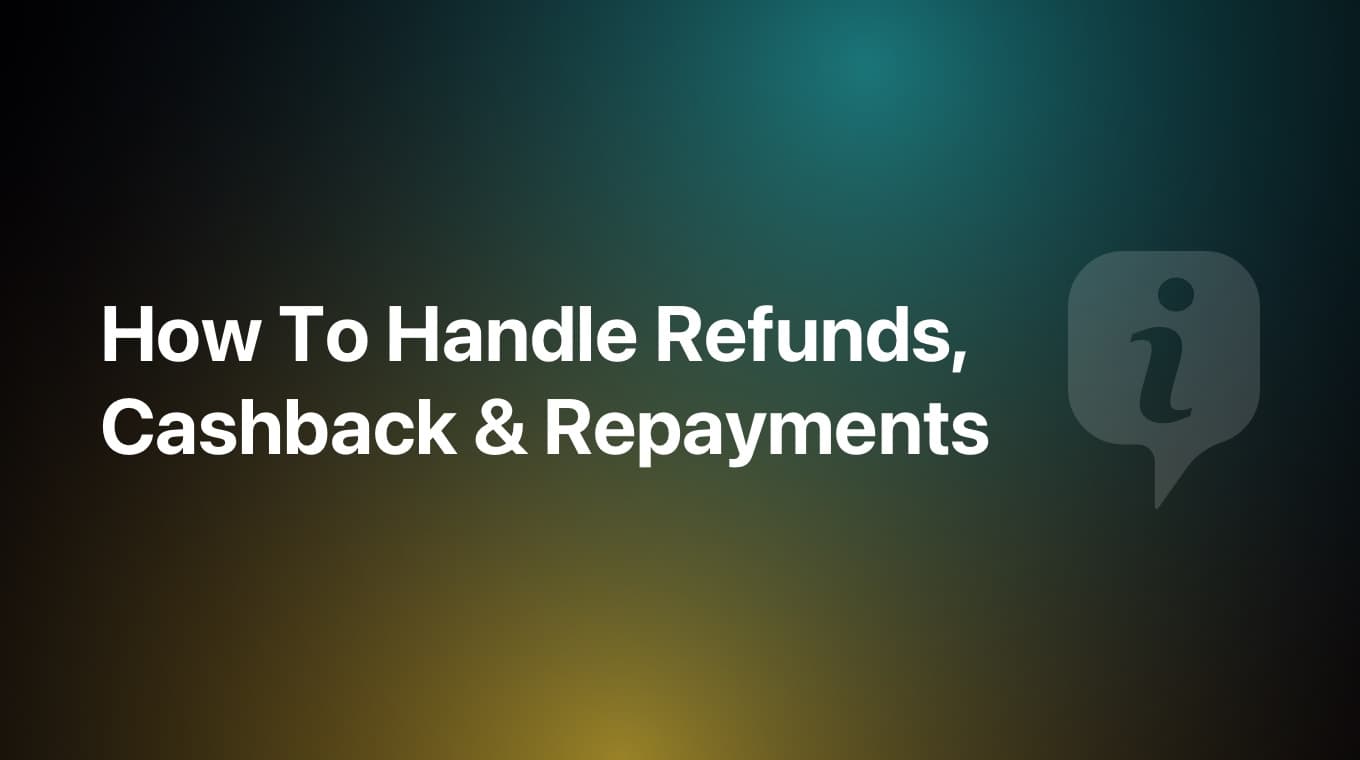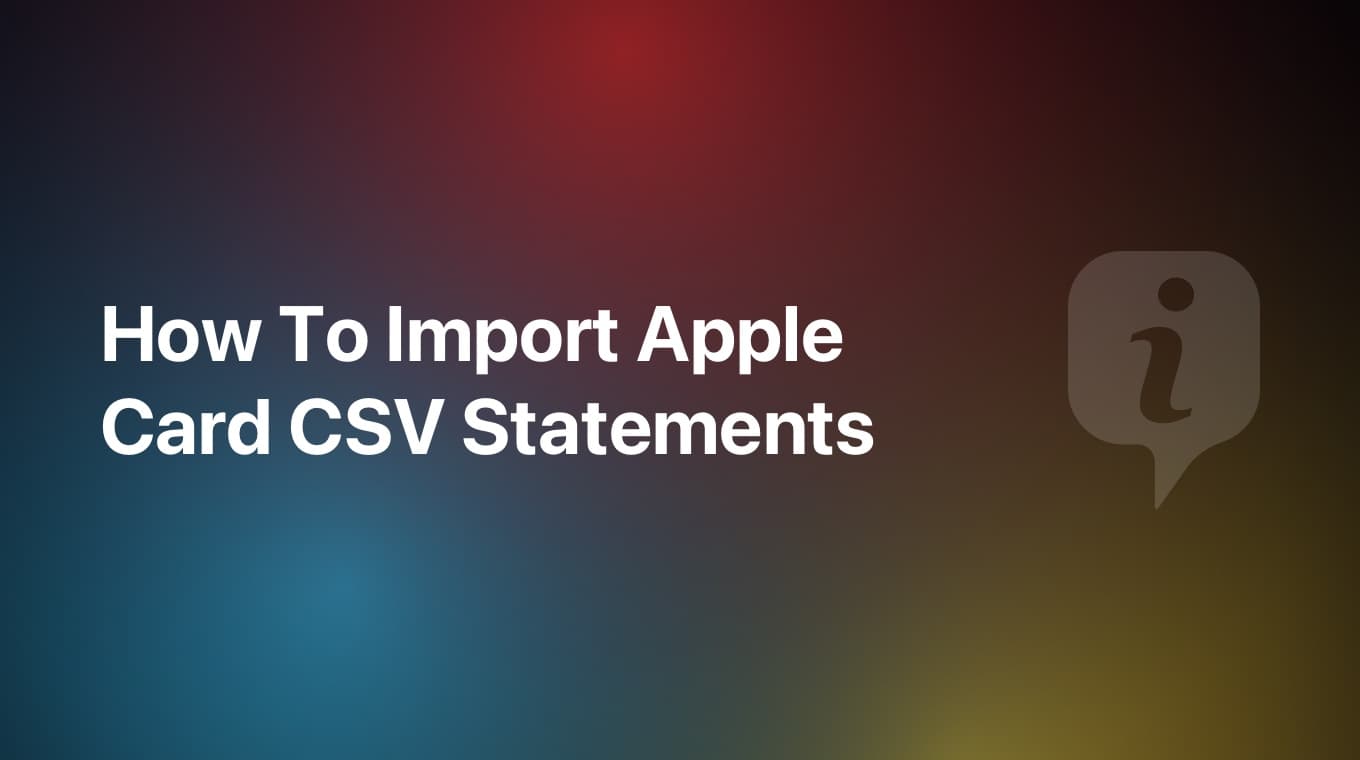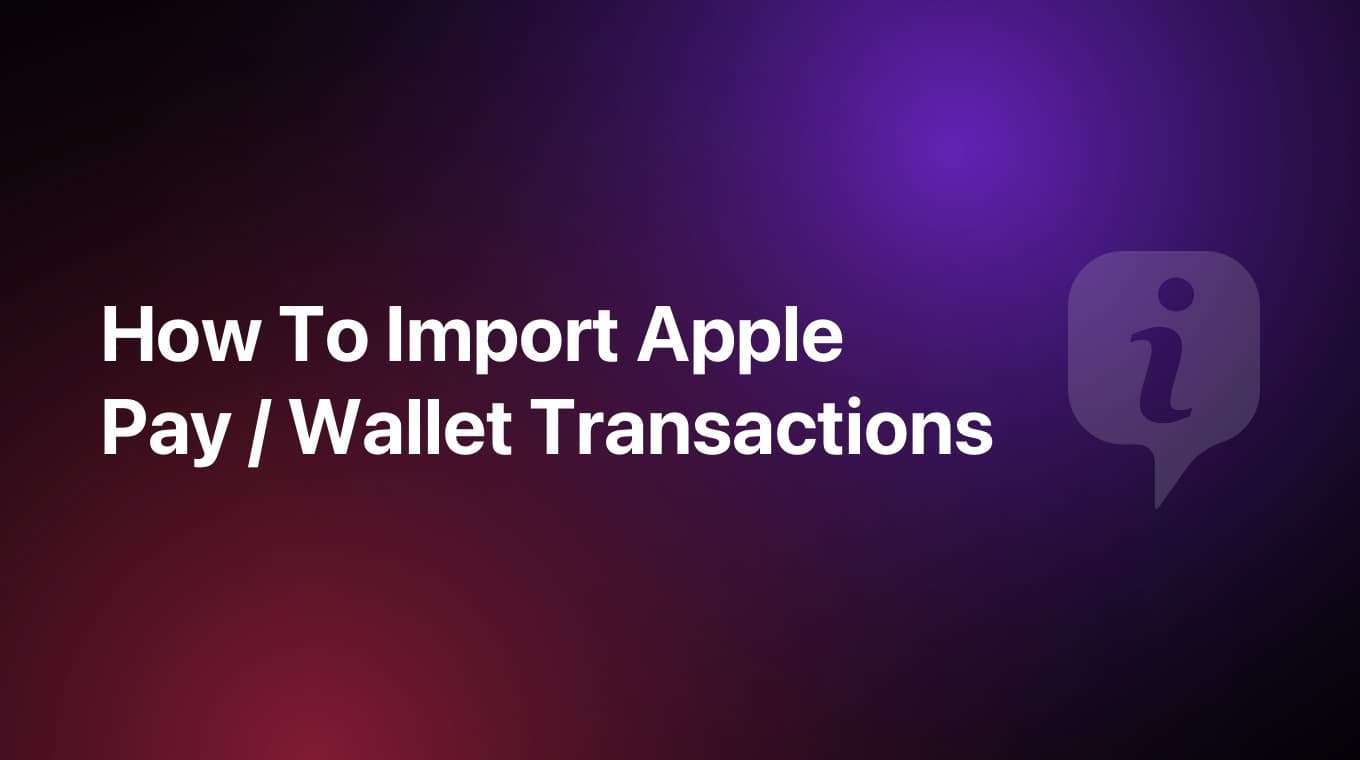In MoneyCoach you can easily export your data as a CSV file and use that with any spreadsheet app.
Step-by-step guide
- Go to Settings / Import & Export
- Tap on "Export Data"
- From the share sheet, you can AirDrop, save it, send it as a message etc.
Additional information
This option is free to use and it will export all of the transactions data that you have added to MoneyCoach since you started. If you want more control on what is exported or not, the Advanced Export premium feature will allow you to do that.
Advanced Export as CSV
- Go to Settings / Import & Export
- In the Advanced Export section, tap "Export as CSV"
- You will be presented with a screen where you are able to customize your export. In this screen, you can:
- Select which accounts, including their transactions you want to export
- Select if you want to include Transfers or not
- Select the period or date range you want to export
- Once you are happy with the customization, tap the "Done" button
- The share sheet will appear and now you can select what you want to do with this CSV file. Save it to your iCloud Drive, send it to someone etc.
Congratulations! You just exported your customized MoneyCoach data as a CSV file!
New Methods
With MoneyCoach 9.1 version, we've expanded the Advanced Export feature to do even more cool and exciting things.
Export your Accounts
You can now export a file that includes just your accounts, their balance, multi-currency balance and the currency. Here's how you do it:
- On the Account card on the Overview, tap the "View All" button
- On the Accounts list, tap the "⋯" button on the top right side
- Select the "Export as CSV" option
- The share sheet will appear and now you can select what you want to do with this CSV file. Save it to your iCloud Drive, send it to someone etc.
Export account specific transactions
You can now export all of the transactions added to an account way faster. Here's how you do it:
- On the Account card on the Overview, tap the "View All" button
- Tap on an account to check the transactions
- Tap the "⋯" button on the top right side
- Select the "Export as CSV" option
- The share sheet will appear and now you can select what you want to do with this CSV file. Save it to your iCloud Drive, send it to someone etc.
Export your Transactions
You can now export all of the transactions data that you have added to MoneyCoach directly from the Transactions list. Here's how you do it:
- Go to the Transactions tab
- Tap the "⋯" button on the top right side
- Select the "Export as CSV" option
- The share sheet will appear and now you can select what you want to do with this CSV file. Save it to your iCloud Drive, send it to someone etc.
Export your Transactions by Category
Basically you can now export what you see in the Report itself, so the category, the total for that category and the number of transactions added to that category for the selected date range or period.
- Go to the Reports tab
- Tap on the "Transactions by Category" report
- Once inside the report, if you want to export the current month, just tap on the "Share" icon on the top right side next to the Filter button
- Tap the "Export as CSV" button
- The share sheet will appear and now you can select what you want to do with this CSV file. Save it to your iCloud Drive, send it to someone etc.
The best thing about this new advancement is that if you apply any filters to the report, meaning that you can customize the accounts, include or not transfers and select a custom period or date range, the export will too. Then you can do some crazy stuff with Excel or Numbers and generate even more personalized reports for yourself.
You can also export the data you see from the Income vs Expense report too. Give it a try!
Note: The CSV will only export your transactions data and everything that is connected to them. This means that it will not export any settings, customizations, attachments or budgets you have set up in the app.