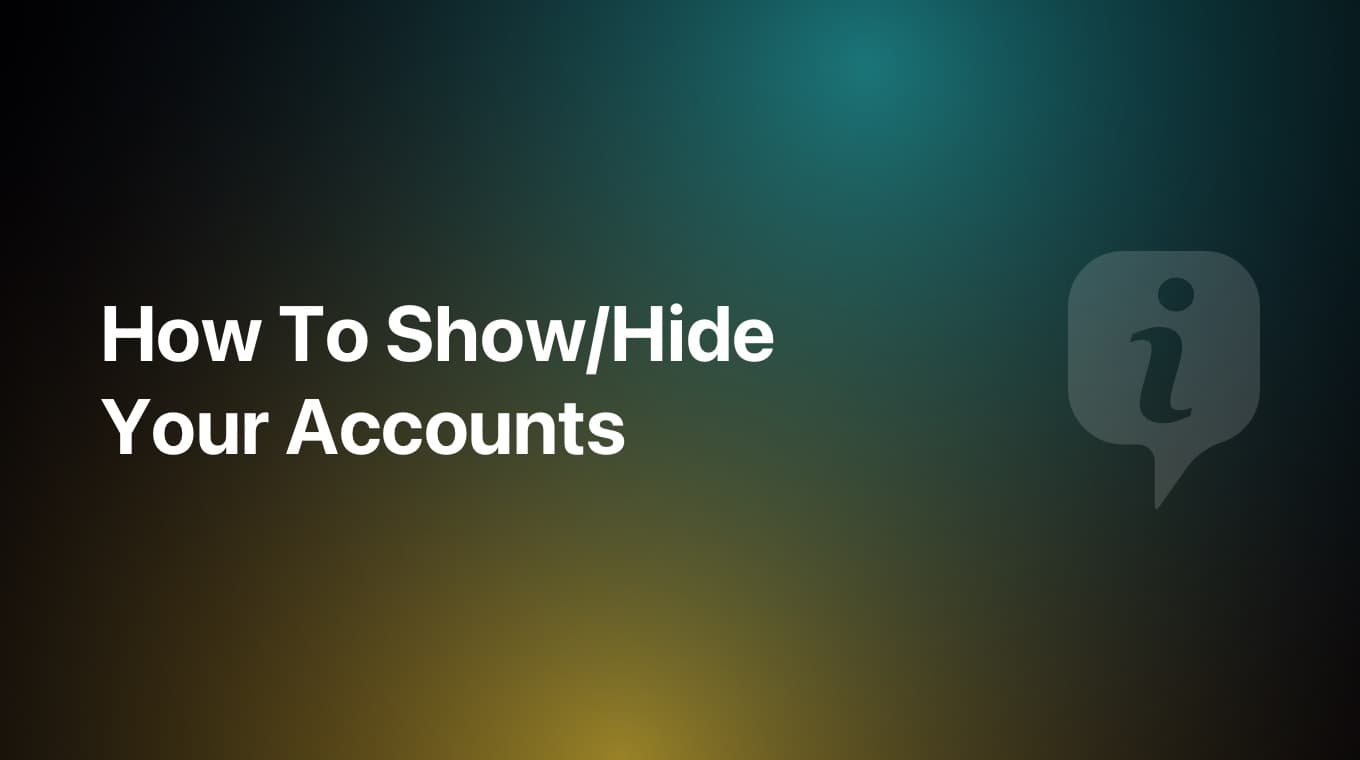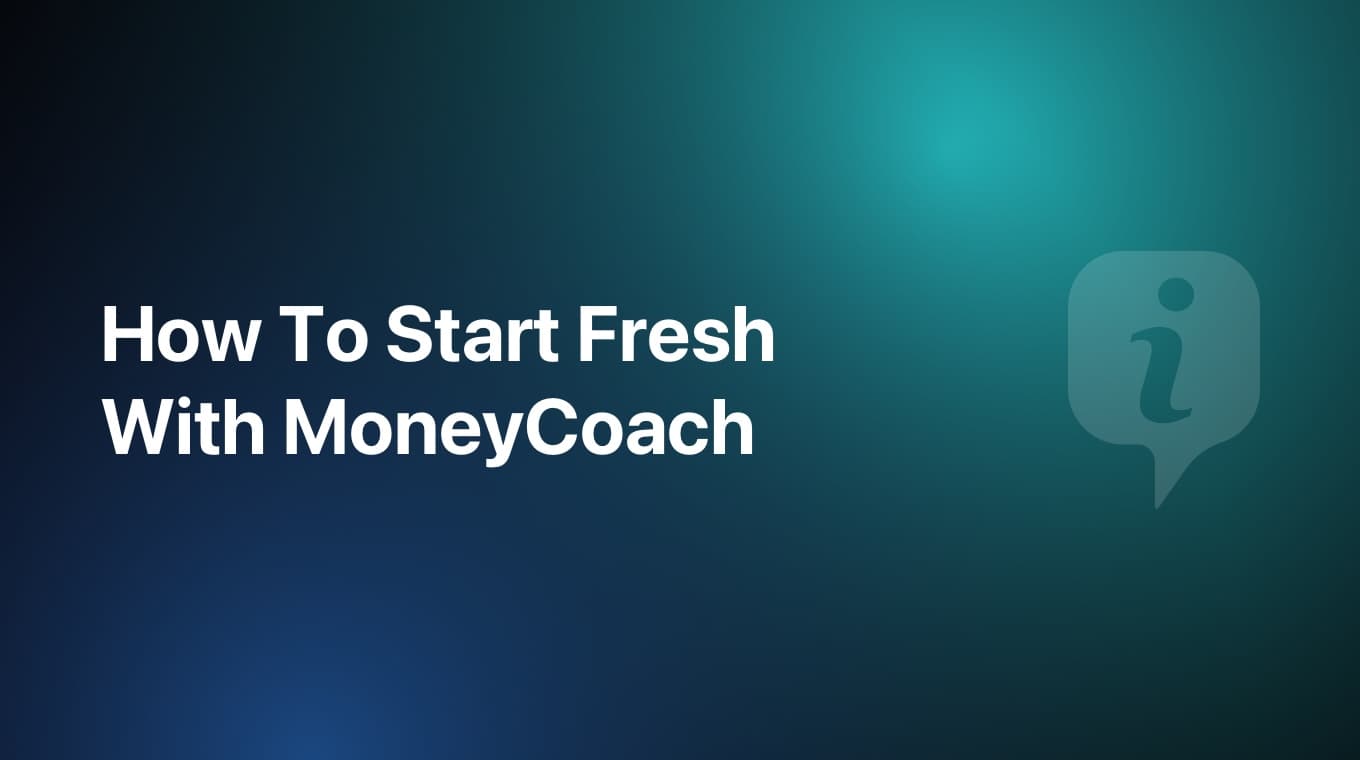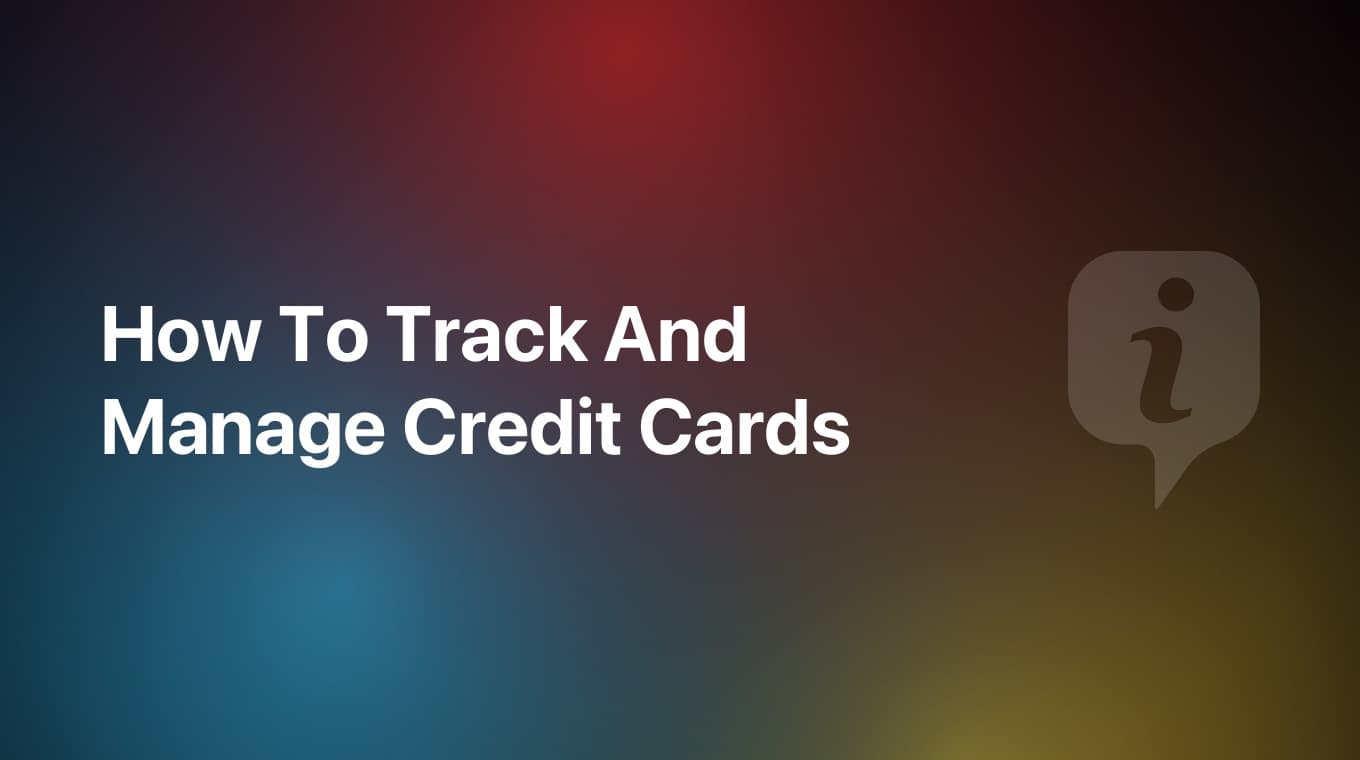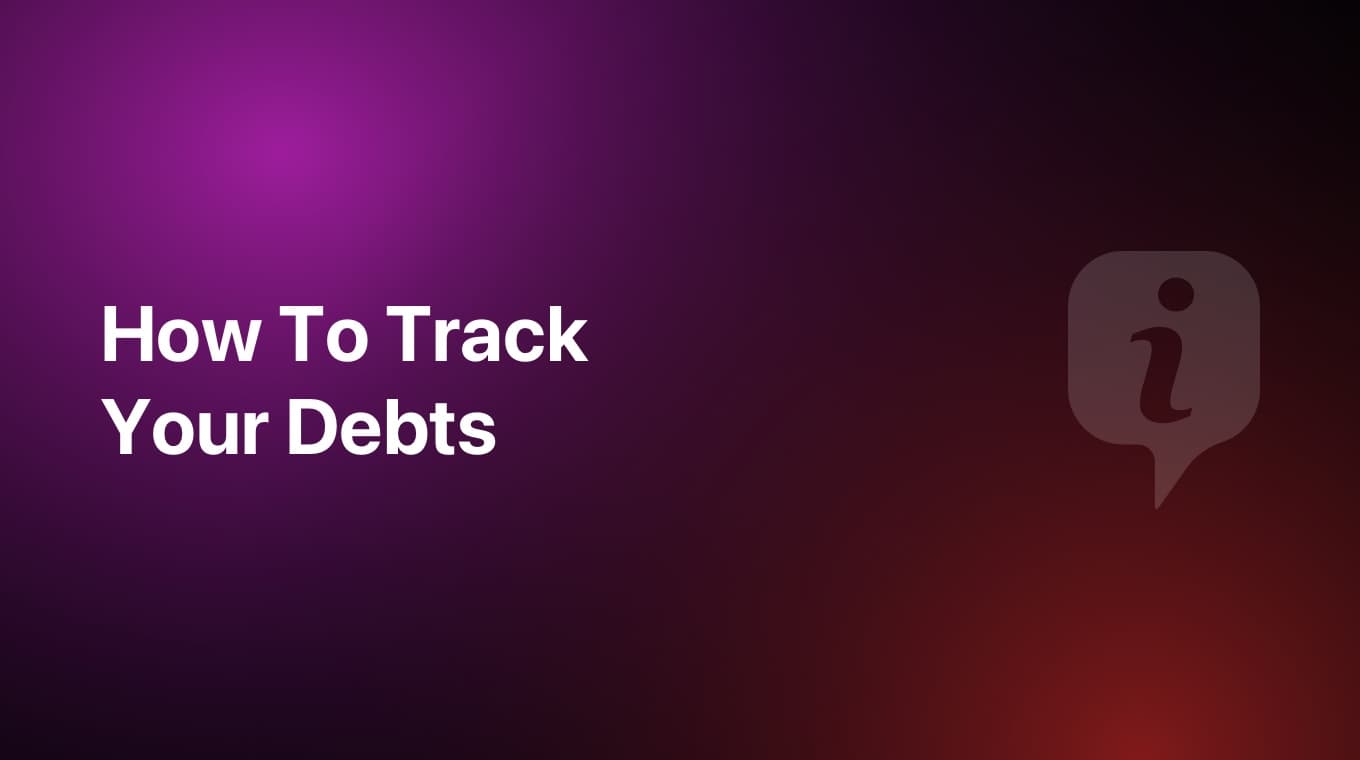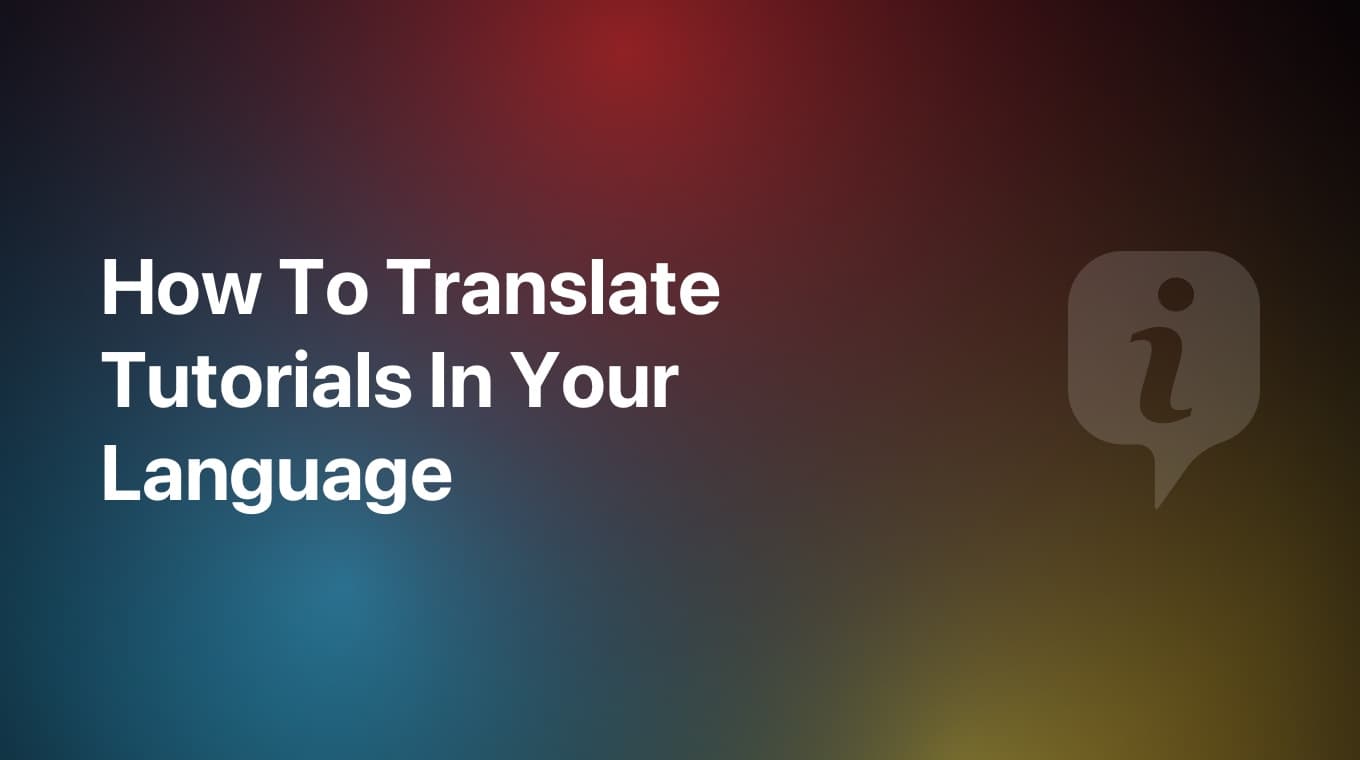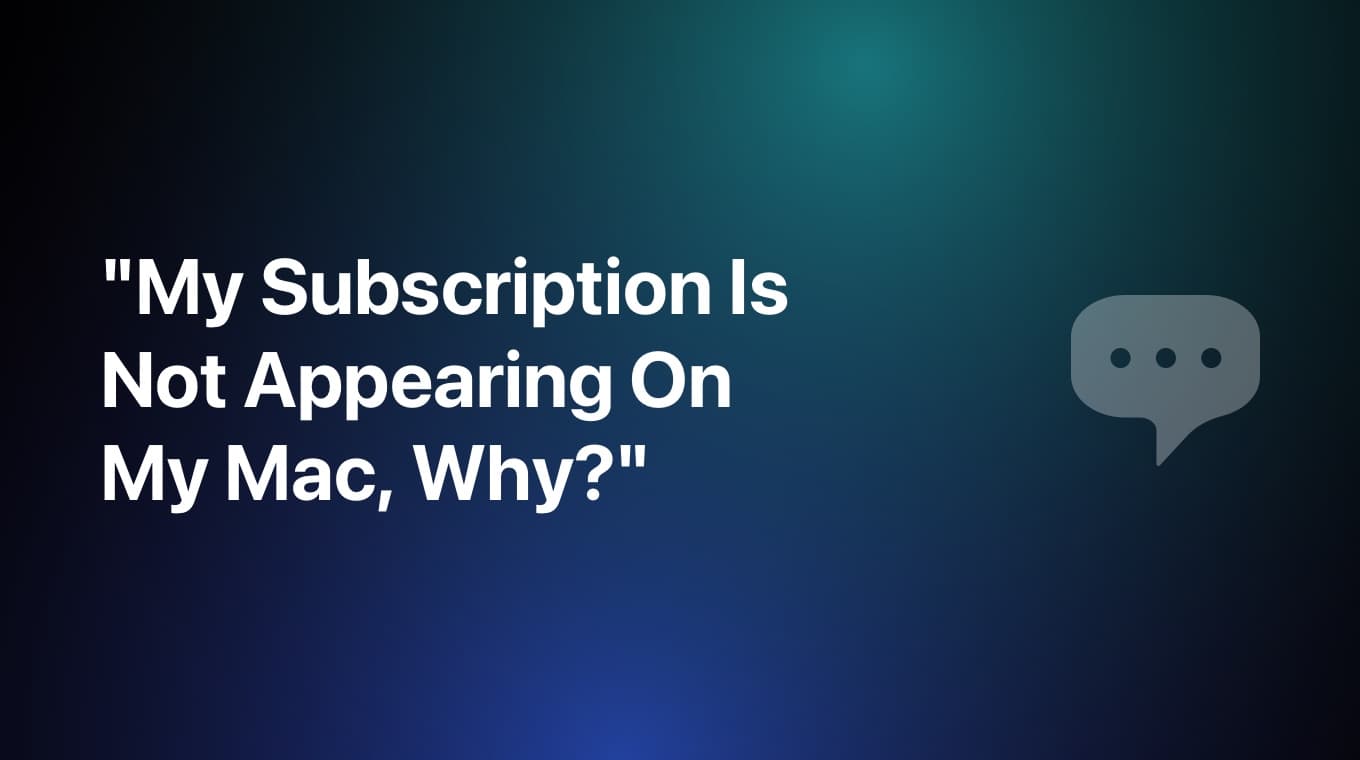
If you subscribe to MoneyCoach Premium on your iPhone, you will be premium on your iPad and Mac too. Currently, it is basically "one premium to rule them all".
Most of the time this process is flawless and fully automatic and you don't have to do anything, you will be premium on your Mac too. However, sometimes you will need to check or do some things to ensure that your iPhone and iPad can talk to your Mac and share the subscription.
Step-by-step guide
Make sure iCloud Drive is active
- On iPhone, iPad and Mac:
- Go to the iPhone/iPad Settings
- Tap on your Profile/Apple ID
- Tap on iCloud
- Tap on iCloud Drive
- Make sure the Sync this iPhone/iPad/Mac switch is ON
- Tap on Apps Syncing to iCloud Drive
- Make sure the switch for MoneyCoach is ON
Now, force quit MoneyCoach on your iPhone, iPad and Mac and open them again. If everything went right, they should all be premium.
Additional information
If not, try a couple of times as the App Store might need a while to validate your purchase. Also, note that the App Store might be down or experiencing problems in your region.
If it asks you to enter your Apple ID and password, fill those in. If it still doesn't work, try the following steps.
Make sure you don't have any In-app Purchase restrictions
- On iPhone, iPad and Mac:
- Go to the iPhone/iPad/Mac Settings
- Tap on Screen Time
- Tap on Content & Privacy
- If you don't want any restrictions at all, just turn the main switch OFF
- If you need the switch to be ON:
- Tap Store Restrictions
- Make sure Allow In-App Purchases switch is ON
- Now your iPhone, iPad and Mac share their In-app Purchases
Again, force quit MoneyCoach on your iPhone, iPad and Mac and open them again. If everything went right, they should all be premium. If not, try a couple of times as the App Store might need a while to validate your purchase.
After your subscription becomes available on your Mac too, you can activate the Individual Sync to sync data across your Apple devices. Here's a guide on how to activate Individual Sync.
Important information
In some rare cases, you might have downloaded the app with an Apple ID, then changed the Apple ID on the device to another one and subscribed to MoneyCoach Premium. We don't know what happens in this case and Apple doesn't really know what happens on this case. If you decide to change the Apple ID, it would be advisable to delete the apps and download them again, so you don't go through that whole conundrum.
If it still doesn't work after doing all this troubleshooting, please get in touch with our support and we will see what we can do to help you.