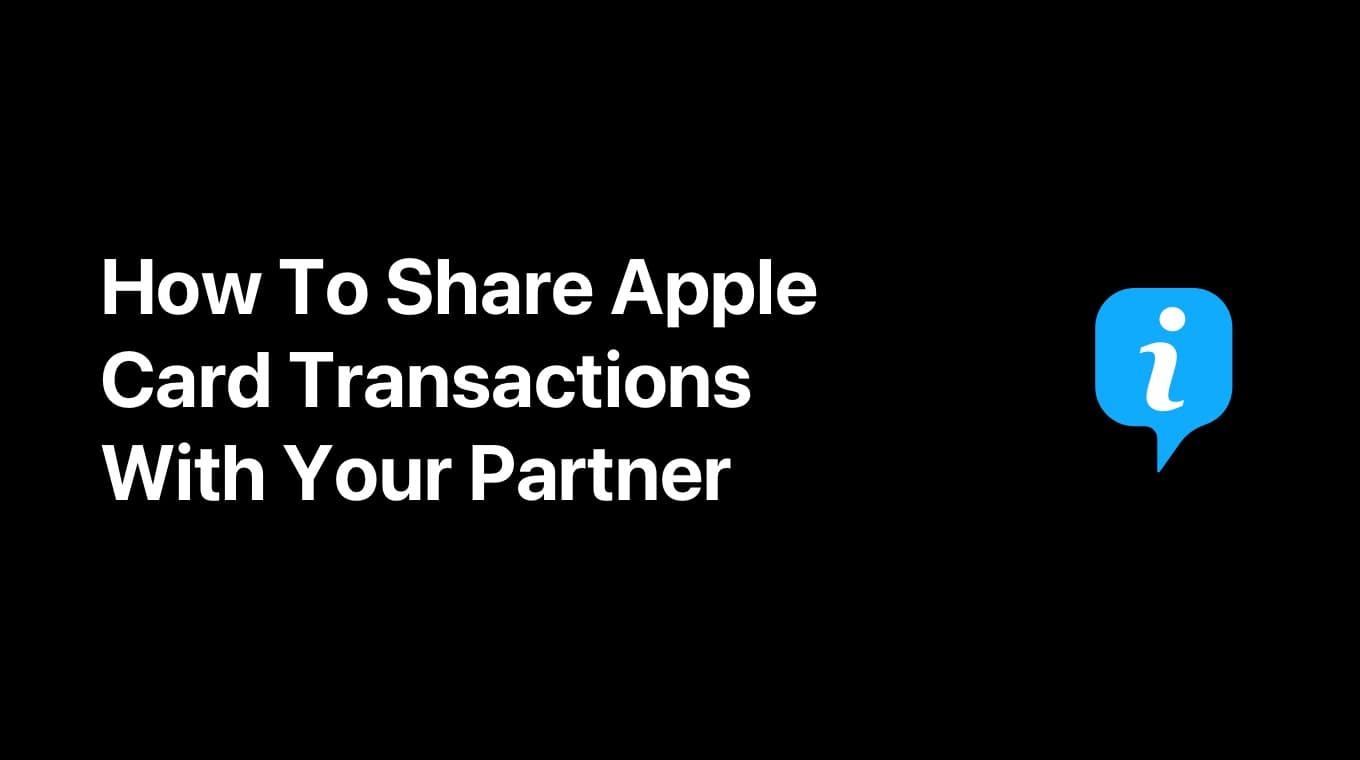
In MoneyCoach is possible to import Apple Card CSV statements with just one-tap. After you select the file, MoneyCoach will take care of the rest by automatically categorizing the transactions adding descriptions, and linking any payees. For more details, check our guide on how to import Apple Card statements to MoneyCoach.
How To Share Apple Card Transactions Via Family Sharing
Once you successfully import your Apple Card statement to MoneyCoach, sharing it with your partner is extremely easy as you will learn with this short guide.
Step-by-step guide
- Since this is a Premium feature, you and the users you invite need to be Premium users. If you or any family member has bought a Family Plan subscription, your family members will become Premium after they restore purchases. Learn more about via this official Apple guide.
- In Settings, go to Data & Sync
- Tap on the Sync button and from the dropdown menu select "Family Sync"
- Once the share view appears, here you can choose to invite your partner, family member or anyone with an Apple ID.
- Tap the Done button once you have sent the invites.
- Wait for the final sync to complete. This might take a while, especially for long time users with a lot of data.
- That's it. You have done your part.
- Once the invitation you sent gets accepted, the syncing will start and after a few moments both of you will have one shared MoneyCoach view.
Important Note If you personally have multiple devices where you use the "Individual Sync", you will have to manually change to "Family Sync" on all your devices.
If you have been sent an invitation from another user, you will need to tap on that link from all of your devices that you have. So if your partner sent you an invitation and you have an iPhone, iPad or Mac, you have to tap on that link on all your devices. This way all your devices will be using "Family Sync".
Things to know
Although we merge and sync pretty much everything into one unified dataset when you are in Family Sync with other users, some customizing options are individual.
For example, each user can separately select to show or hide any accounts from their Overview card and Net Worth. Here's a guide on how to do that.
Another important thing to mention is that when you activate the "Use iCloud" and "Use Family Sync" toggles, MoneyCoach will also make a manual backup file containing all the data that is present in your app locally at that point in time. You can find this backup in the MoneyCoach folder in your iCloud Drive when exploring via the Files app.




