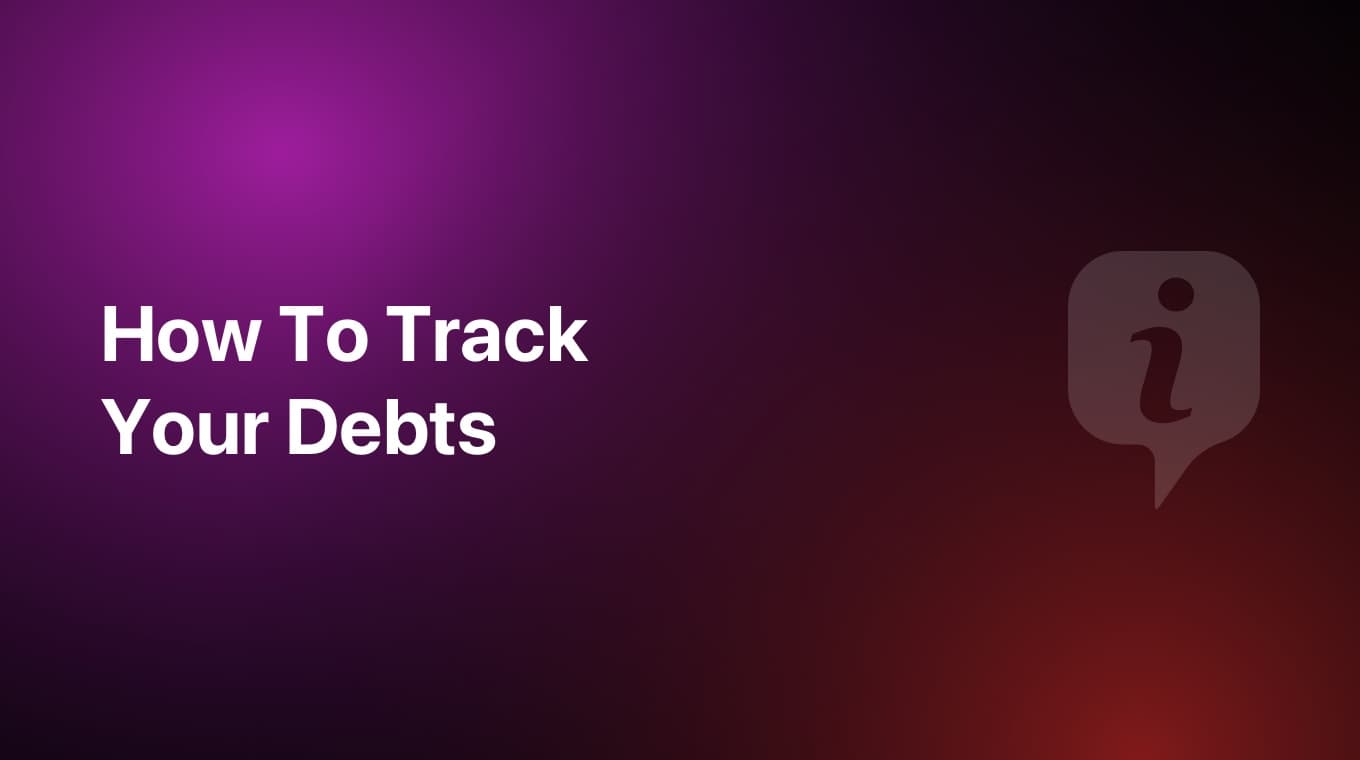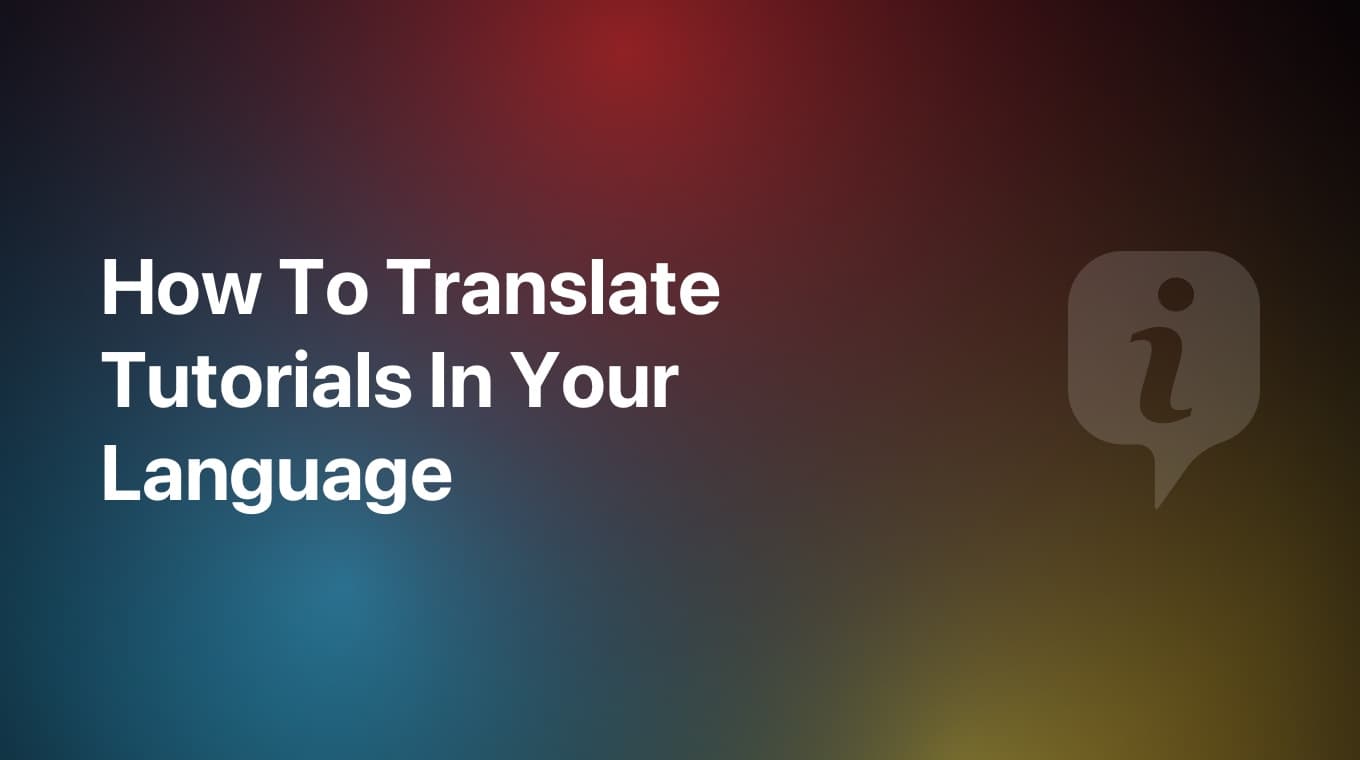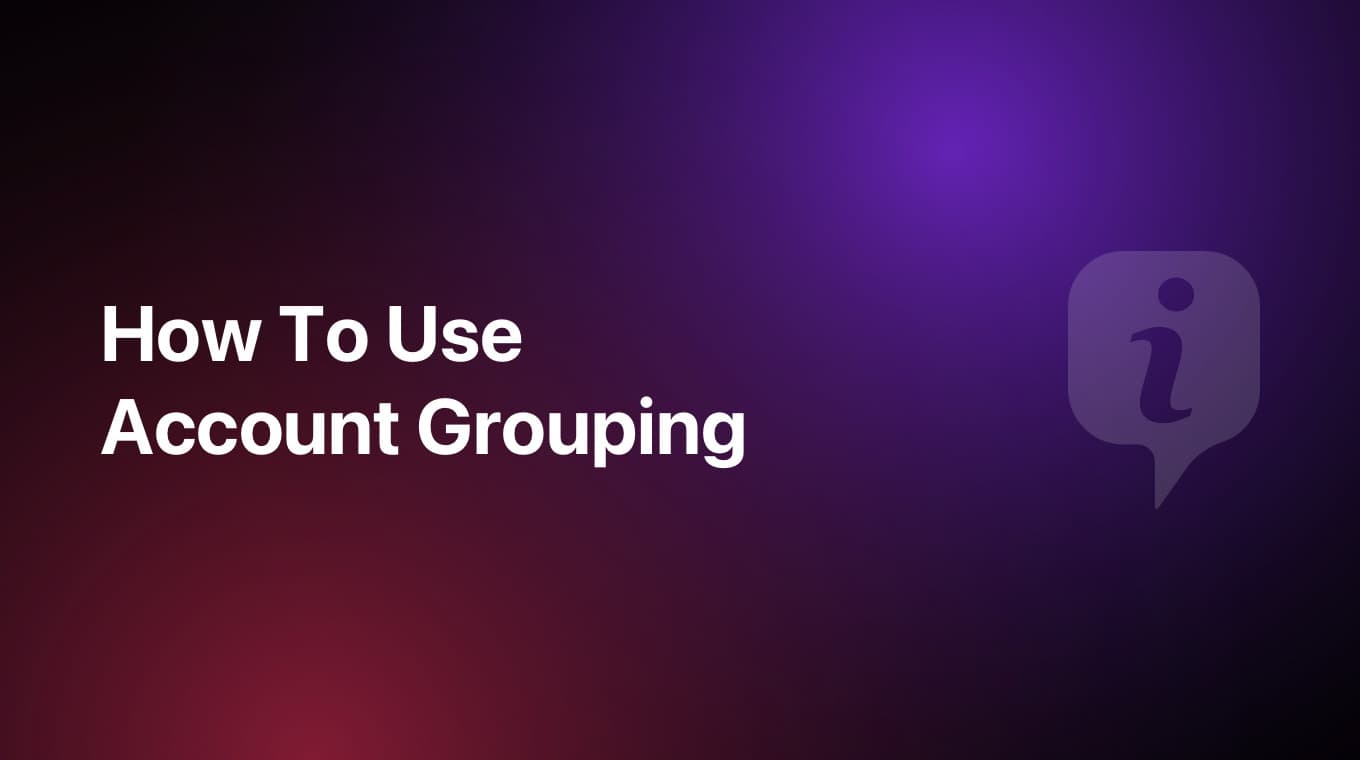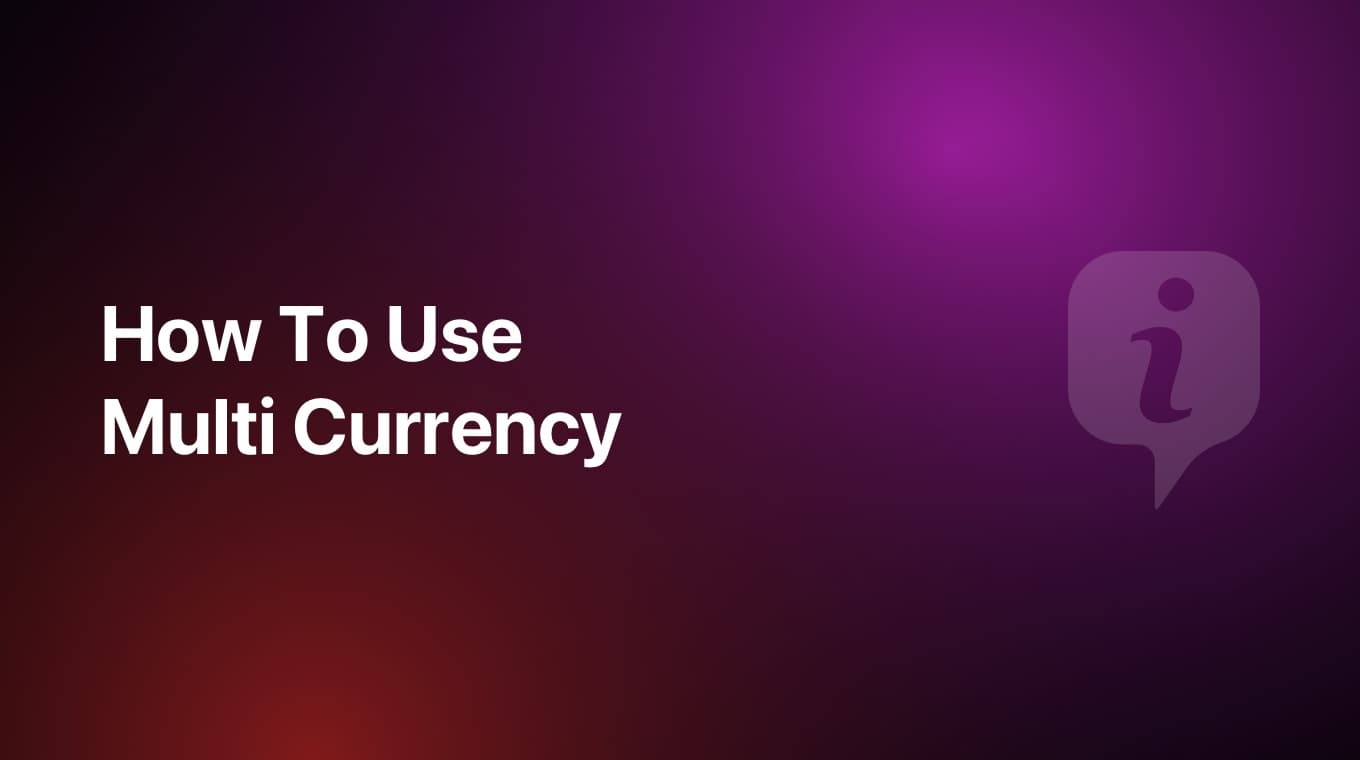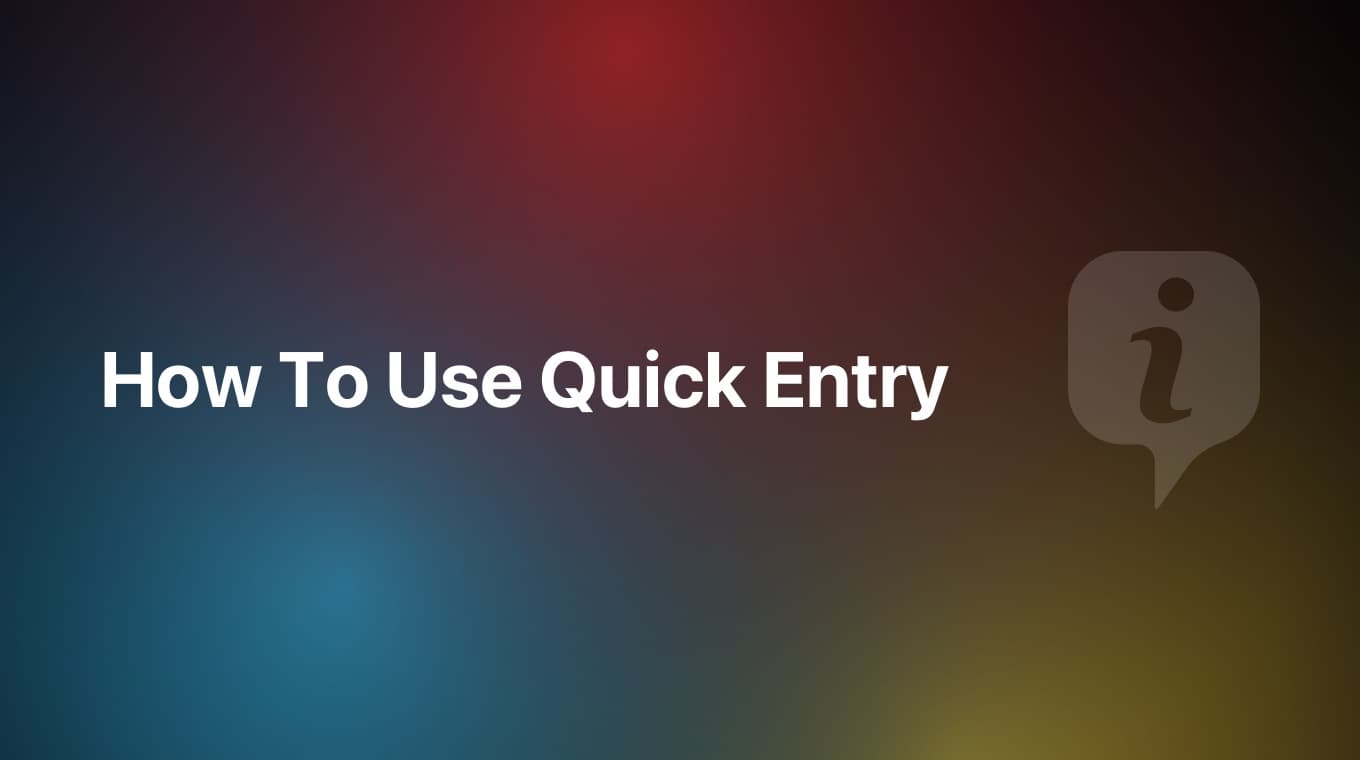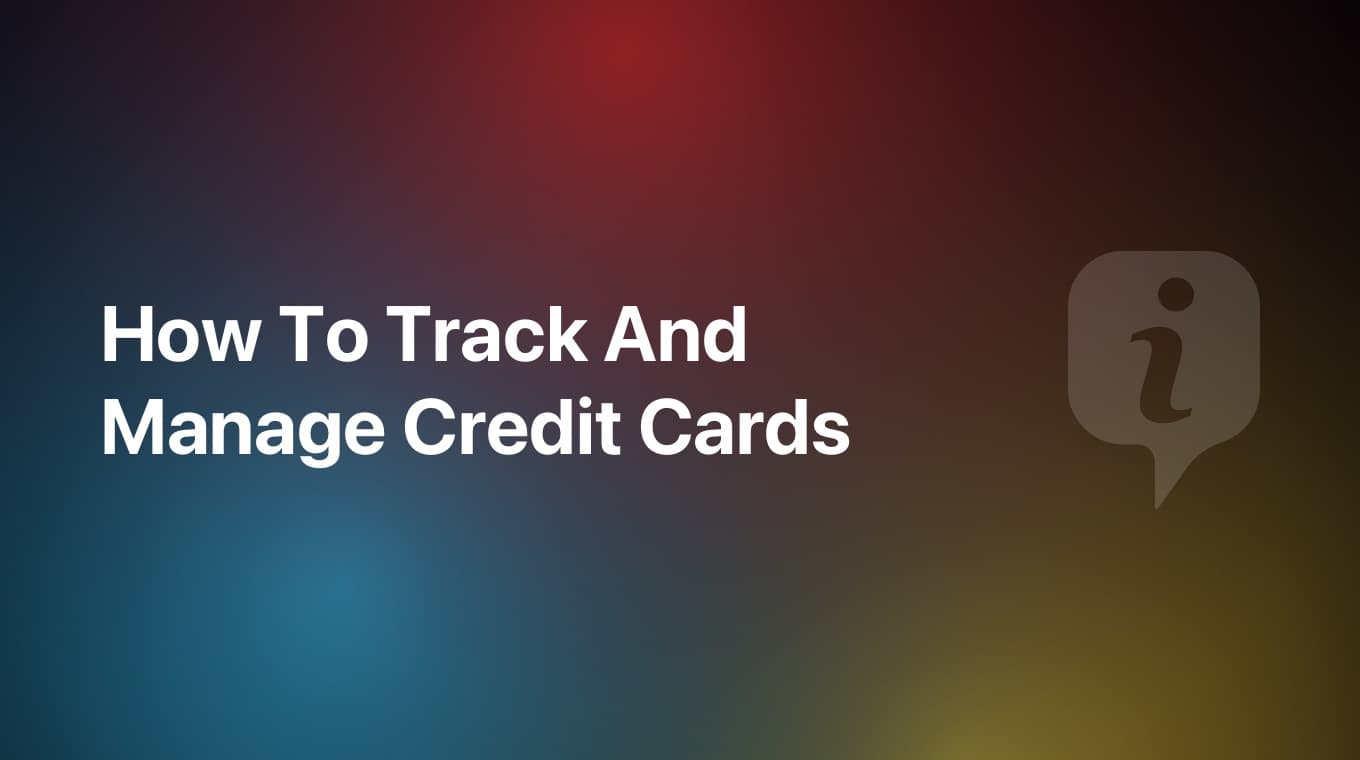
With MoneyCoach 8.4, we introduced the ability to manually add and manage your credit cards. This major new feature not only makes tracking your credit card expenses easy and accessible, but it will also remind you to pay the bill in due time so you never have to pay those pesky interests.
Setting up your credit cards in MoneyCoach is as easy as well, creating a new account.
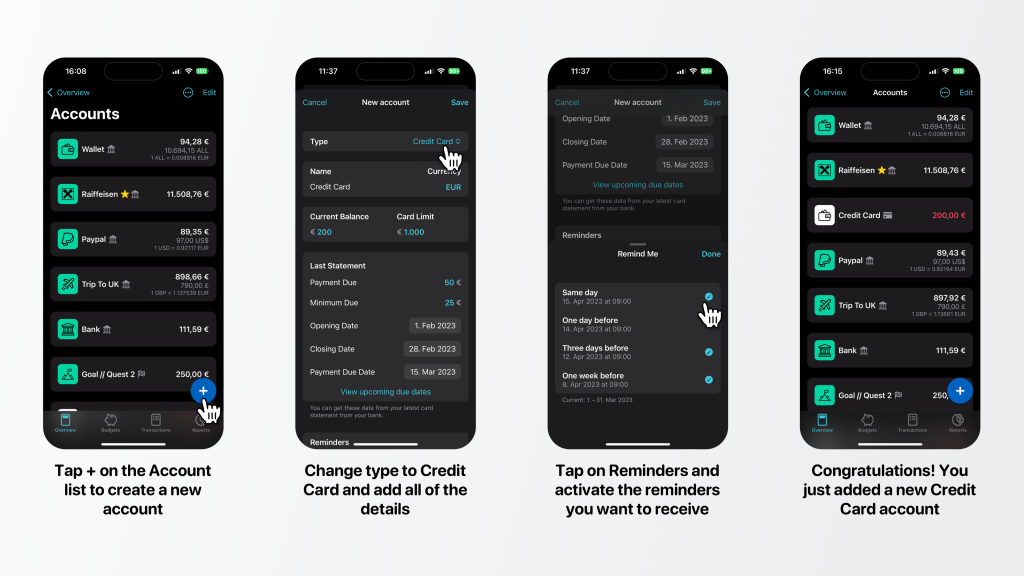
Step-by-step guide
- In the Accounts card, tap the "View All" button
- Tap the floating "+" button
- Change the Type to "Credit Card"
- Enter your credit card name and select the currency of the card
- Enter the actual balance of the credit card
- Enter the card limit or leave empty if your card is limitless
- Next on the Last Statement section, enter the Payment Due. This is the card balance of the previous billing cycle. If you've already paid it, you can leave it empty
- Enter the Minimum Due. This is the minimum amount you need to pay on each billing cycle so you don't get charged any interest in the following cycle
- Next enter the Opening, Closing and Payment Due Dates of the last statement. You can also tap the button there to check all of the upcoming due dates
- Next you can set up Reminders and there are four in total you can activate. We advise you to activate all four of them so that MoneyCoach can help you remind to pay the credit card balance in time to avoid any interests
- Select an icon for the credit card. We placed the most used icons for credit card at the beginning to make selection that much easier
- Finally you can toggle the "Business Account" switch on if you added the credit card for your business. This plays a role with the whole new account filters we also have introduced in this big update
- Tap the "Save" button on the top right side
Congratulations! You just added your new credit card to MoneyCoach. But, what now? Well, you can add all of the transactions made with this card to MoneyCoach like you normally do for the other accounts. What's special about this new account type though is what happens when you tap and see the credit card details.
In this new screen you will see the all of the important details of the credit card. The top card will show you the actual balance in red plus the limit and available balance.
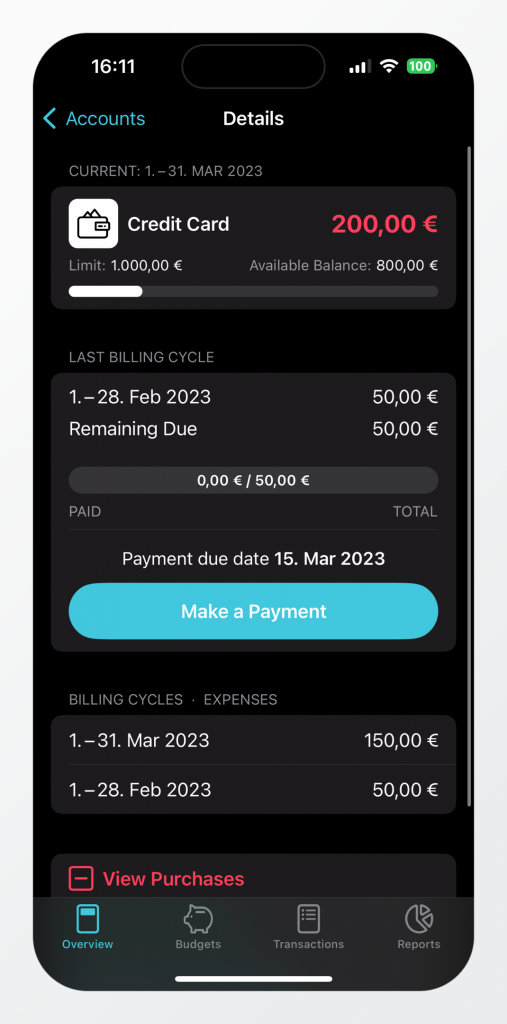
Additional information
The next card will show you the details of the last billing cycle, the balance of that statement, how much you've paid and left to pay. Additionally, you will also see the payment due date and the button to pay the card. Tapping the "Make a Payment" button will open up the Transfer modal where you can enter the amount and select the sender account from which you've paid the credit card in real life. Based on the Reminders you selected up during the setup, MoneyCoach will send push notifications to remind you to pay the card.
The next section is all about the previous billing cycles. There you will see the closing statement for that billing cycle, basically the total of the expenses you made using the card.
Finally, we've included three buttons at the bottom that will allow you to check all of the purchases or expenses you made using the card, all the payments you made to the card and all of the transactions ever added to the card.
That's about all when it comes to how you set up a credit card and what elements are included in the new details screen. By using this feature properly and setting up all of the reminders, you will never miss a credit card repayment and will avoid paying those nasty card interests.