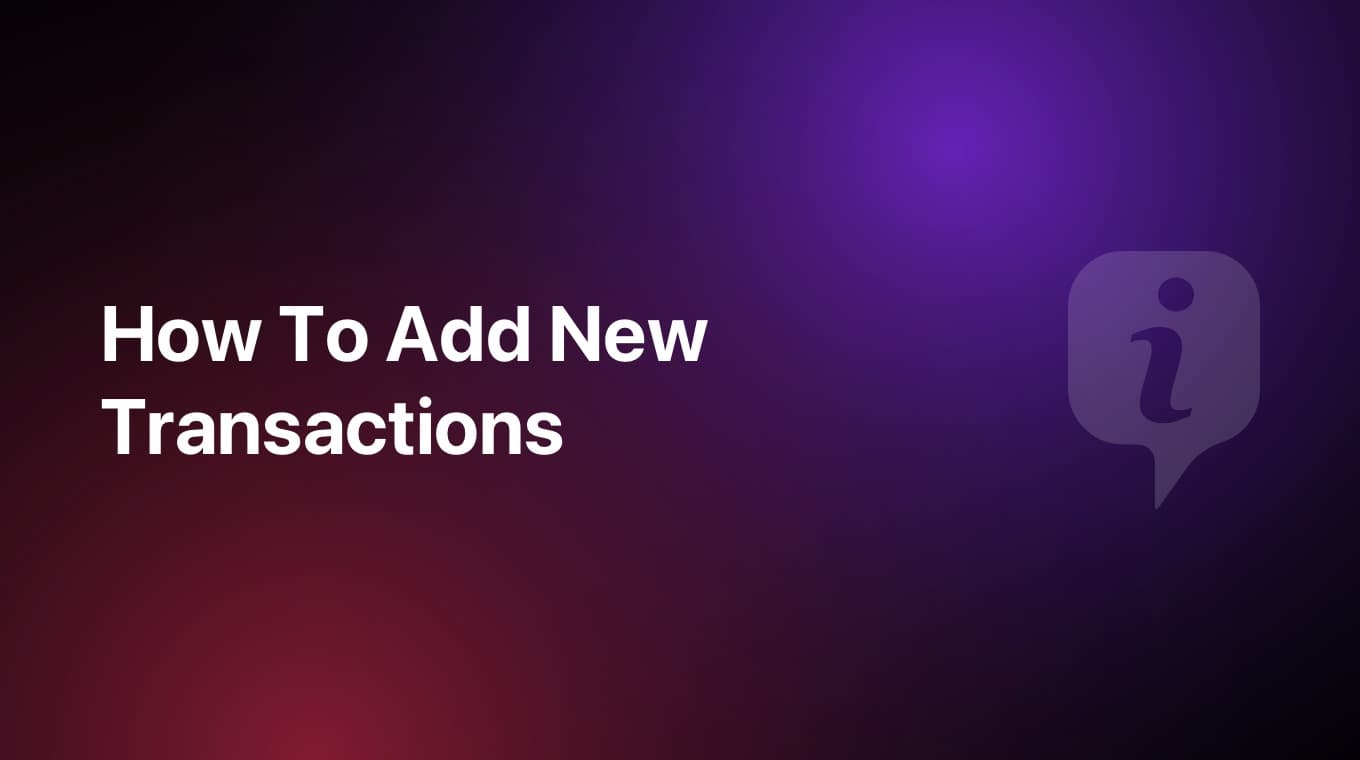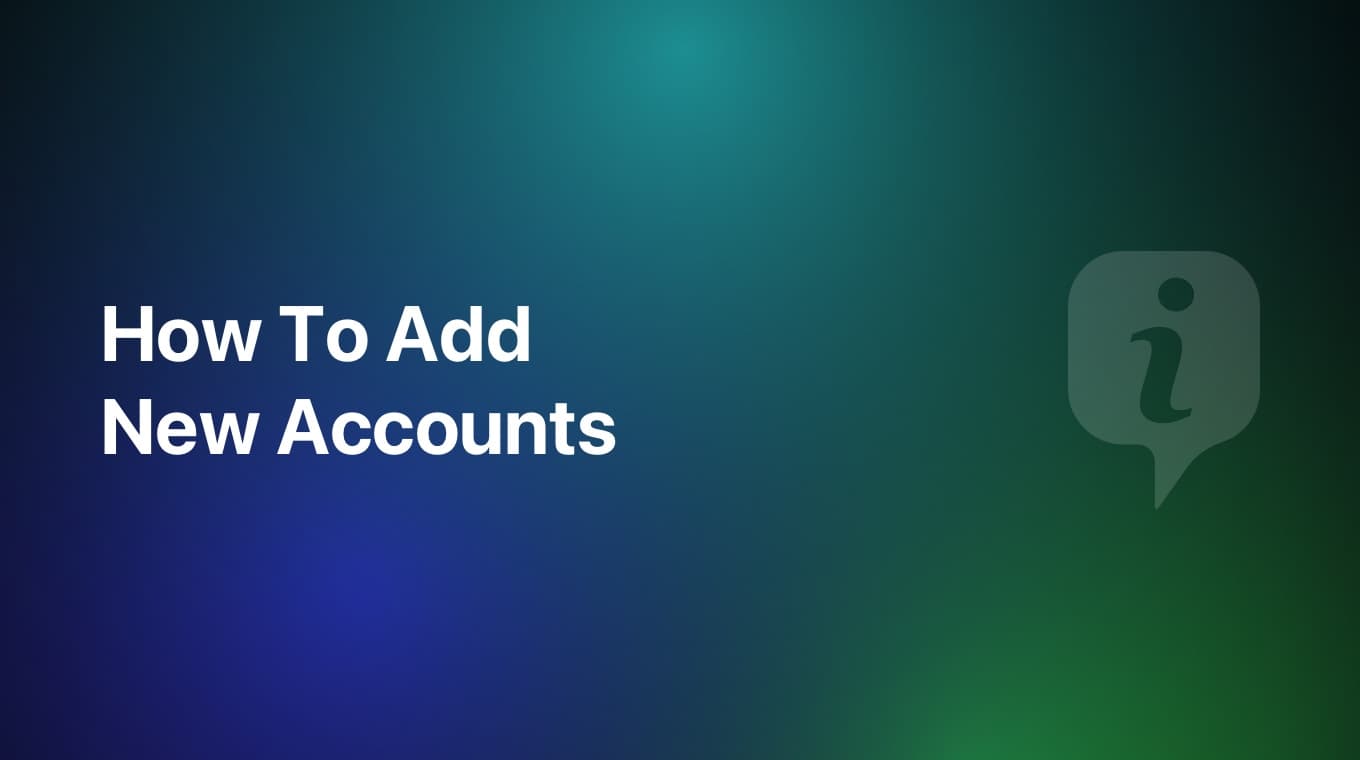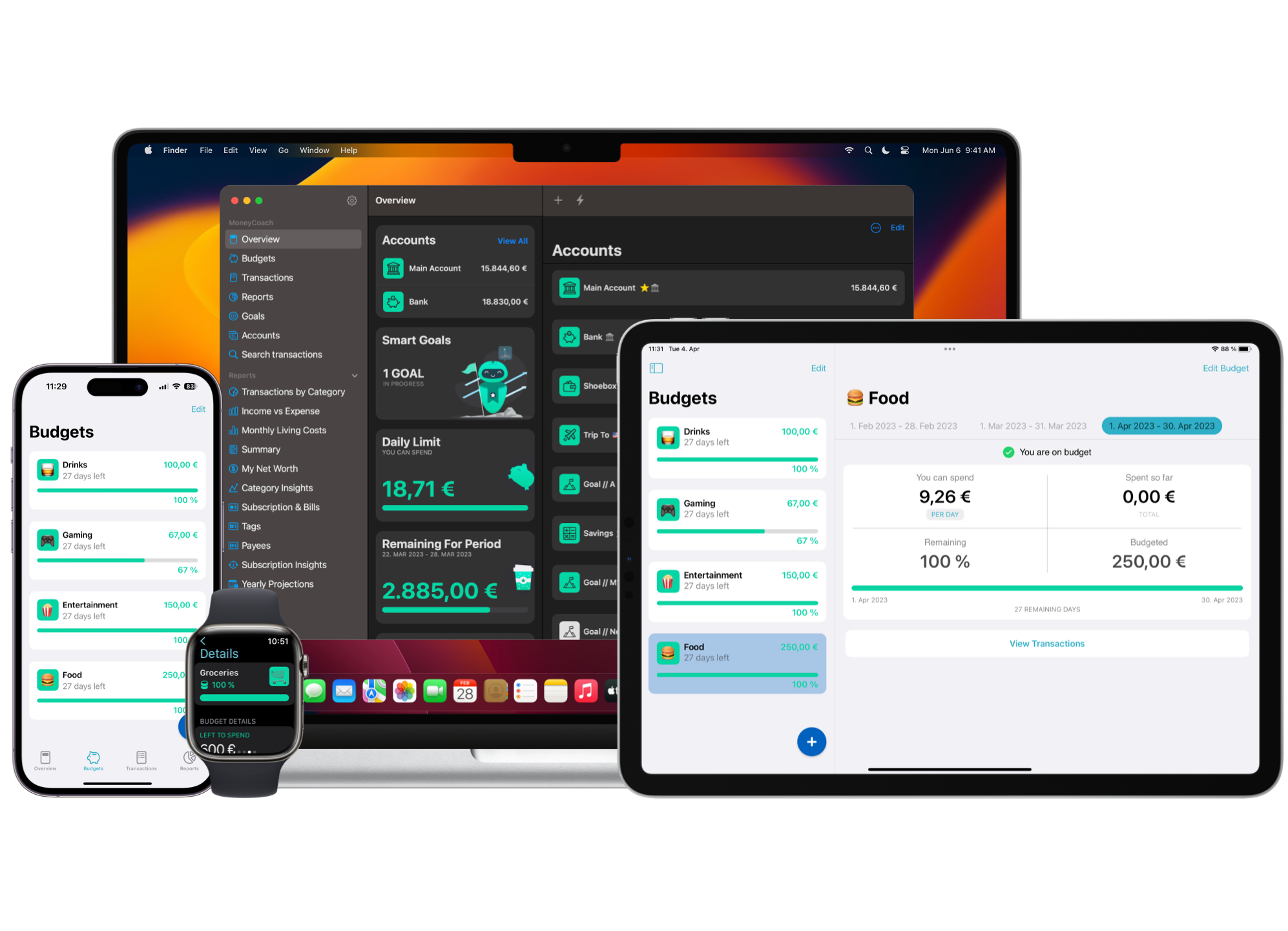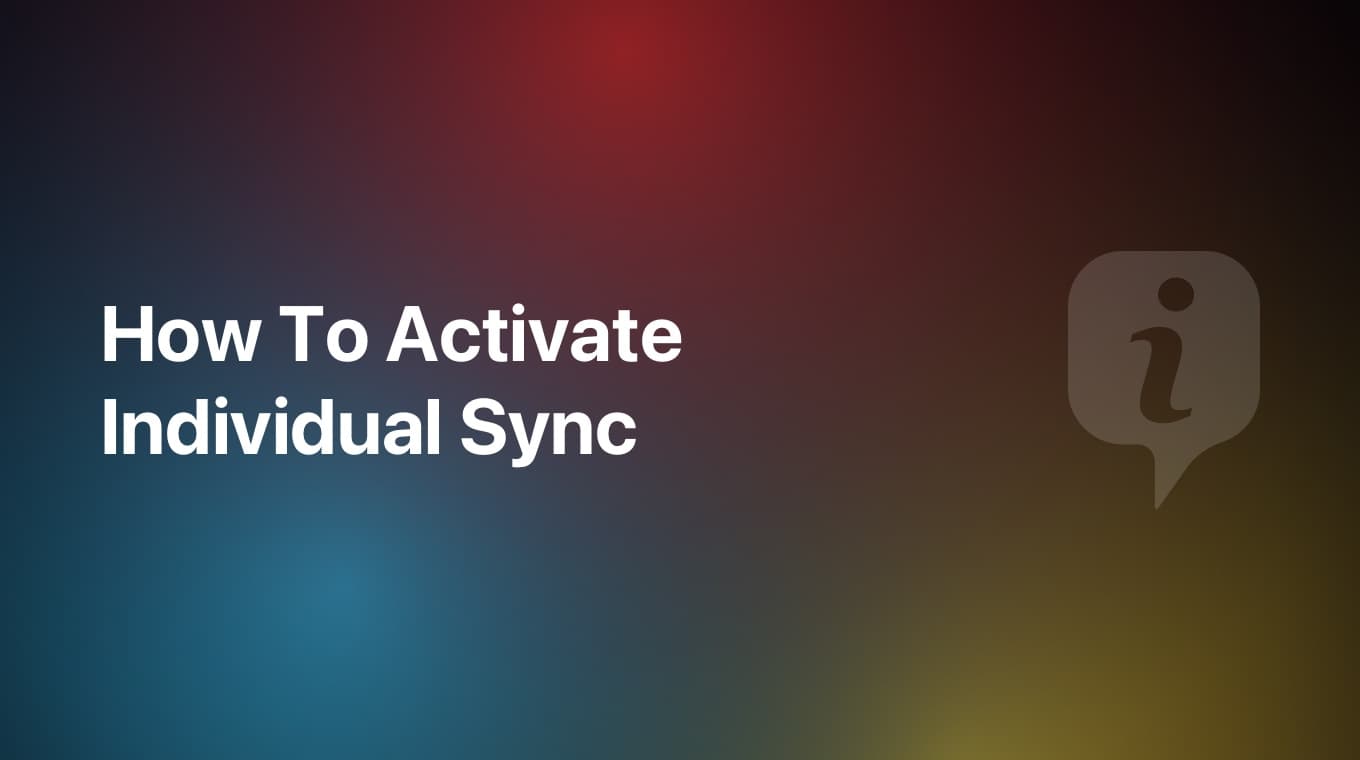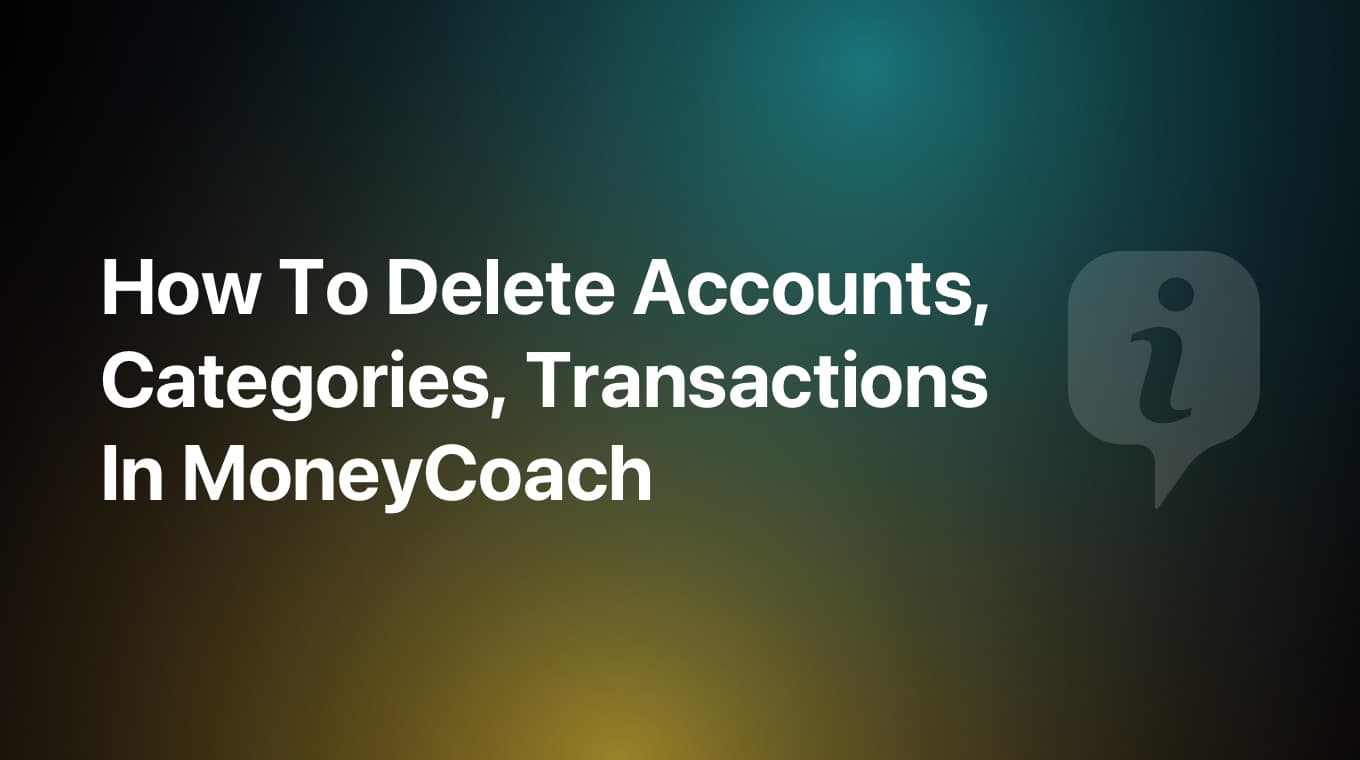
Managing your Accounts, Categories and Subcategories is really easy in MoneyCoach. Here you will learn how to delete, edit or add new Categories & Subcategories.
Step-by-step guide
- On the Accounts card, tap "View All" button
- Swipe left on top of an account and tap "Edit"
- Now you can change the name, icon, and the current amount, meaning that you can reconcile the account to fix any discrepancies
- Tap the "Save" button.
- Congratulations! You just learned how to manage your Accounts
Favourite an account
- On the Accounts list, swipe left on top of the account and tap "More"
- From the menu that appears, select "Favorite Account".The favorite account will be the account automatically selected when entering a new transaction the normal way, via Quick Entry or via the Apple Watch app
Favorite any of your Categories
- In the Overview, go to Settings
- Tap on "Categories"
- Swipe left on top of a Category and tap the "Favorite" button
Delete a single or multiple Categories
- In the Categories list, tap the "Edit" button in the top right corner
- Select the category or multiple ones
- Tap the "Delete" button in the lower right side of the screen
Delete just one Category
- In the Categories list, swipe left on top of the category you want to delete
- Tap on the "Delete" button
Add a new Category
- In the Categories list, tap the "+" button in the lower left side of the screen.
- Enter the name of the category
- Select the type, either Income or Expense
- Select the icon of your category
- Tap the "Save" button
Edit an existing Category
- In the Category list, swipe left on top of a Category
- Tap the "Edit" button
- Edit the category and once you are done, tap the "Save" button
Create a new Subcategory inside a Category
- In the Category list, tap on the Category you want to add a new Subcategory
- Tap the "+" button in the lower left side of the screen
- Enter the name of the subcategory
- Tap the "Save" button
Edit a Subcategory
- In the Subcategory list, swipe left or long press on top of a subcategory
- Tap the "Edit" button
- Edit the subcategory and once you are done, tap the "Save" button
Delete a Subcategory
- In the Subcategory list, swipe left or long press on top of a subcategory
- Tap the "Delete" button
Delete multiple Subcategories
- In the Subcategories list, tap the "Edit" button in the top right corner
- Select multiple subcategories
- Tap the "Delete" button in the lower right side of the screen
Congratulations! You just learned pretty much everything there is to know on how to manage your Categories & Subcategories.