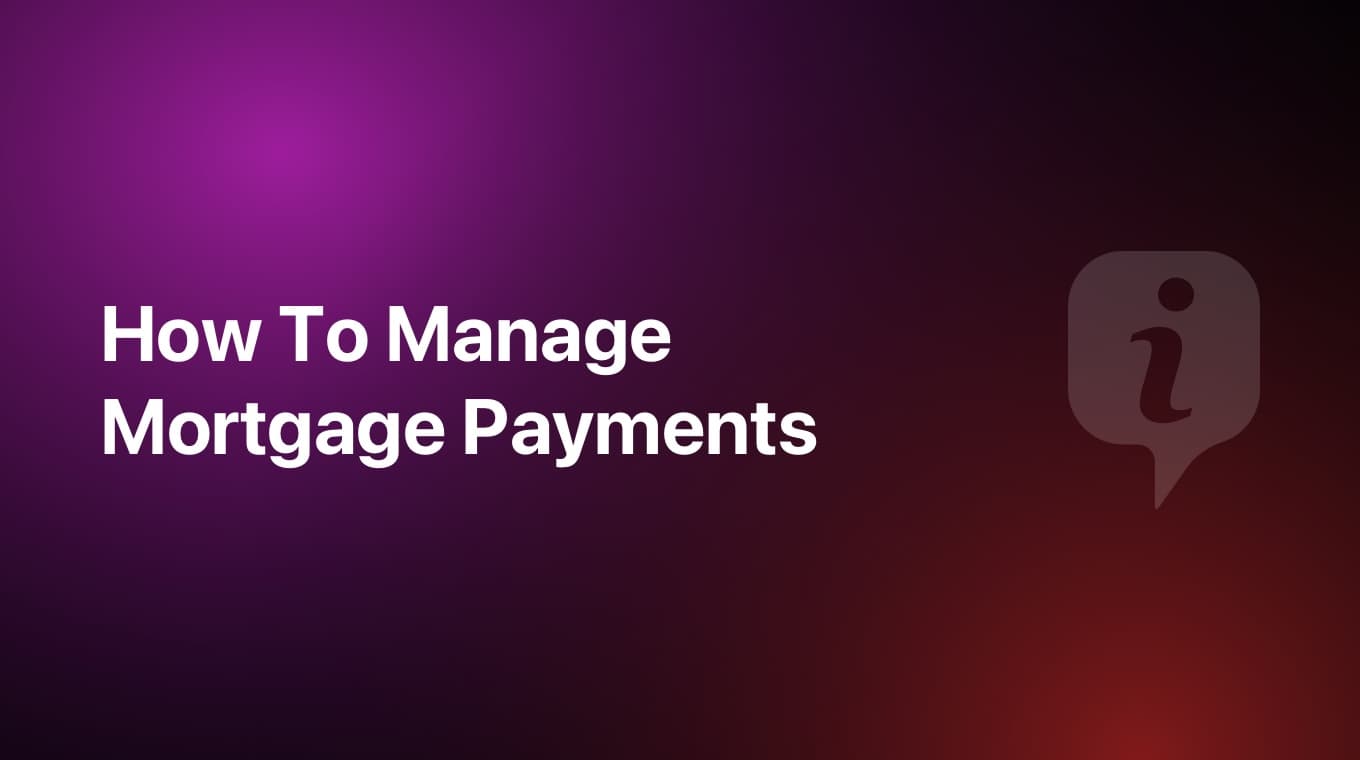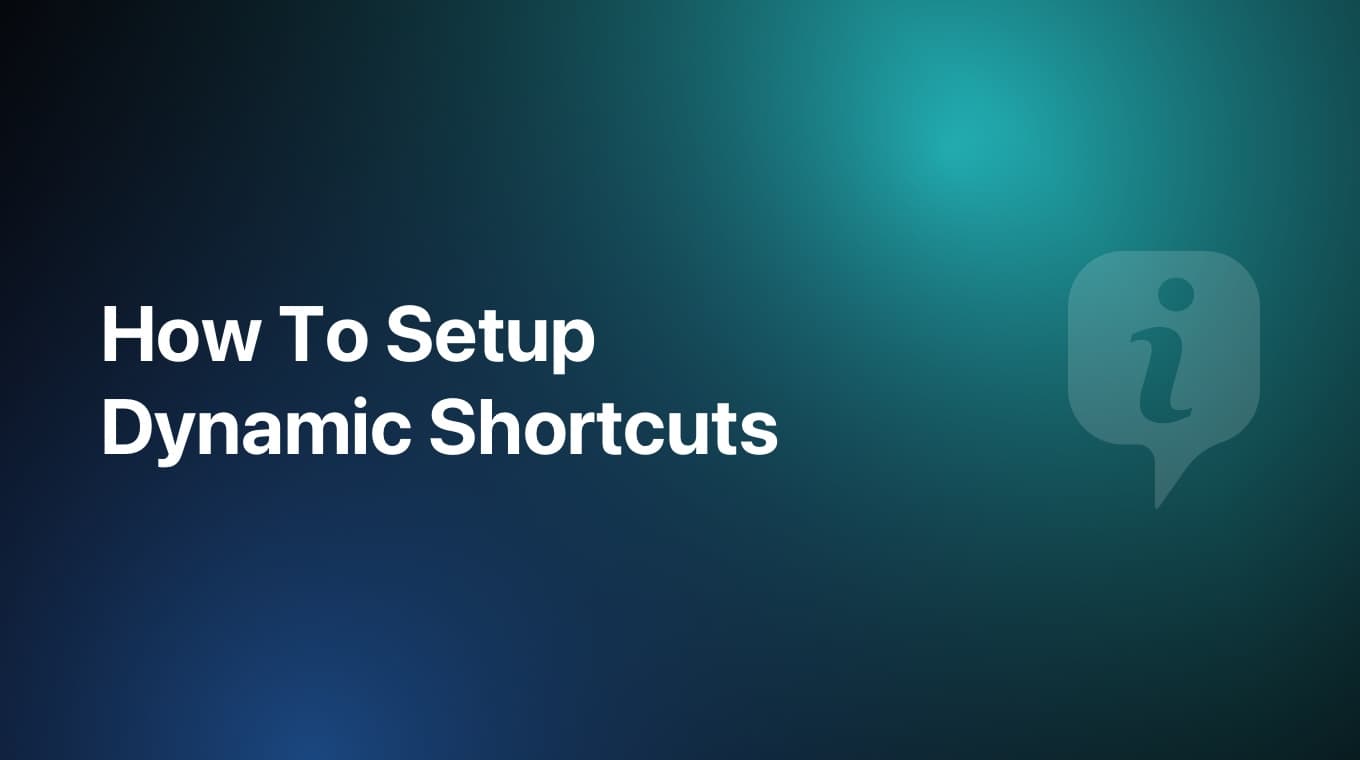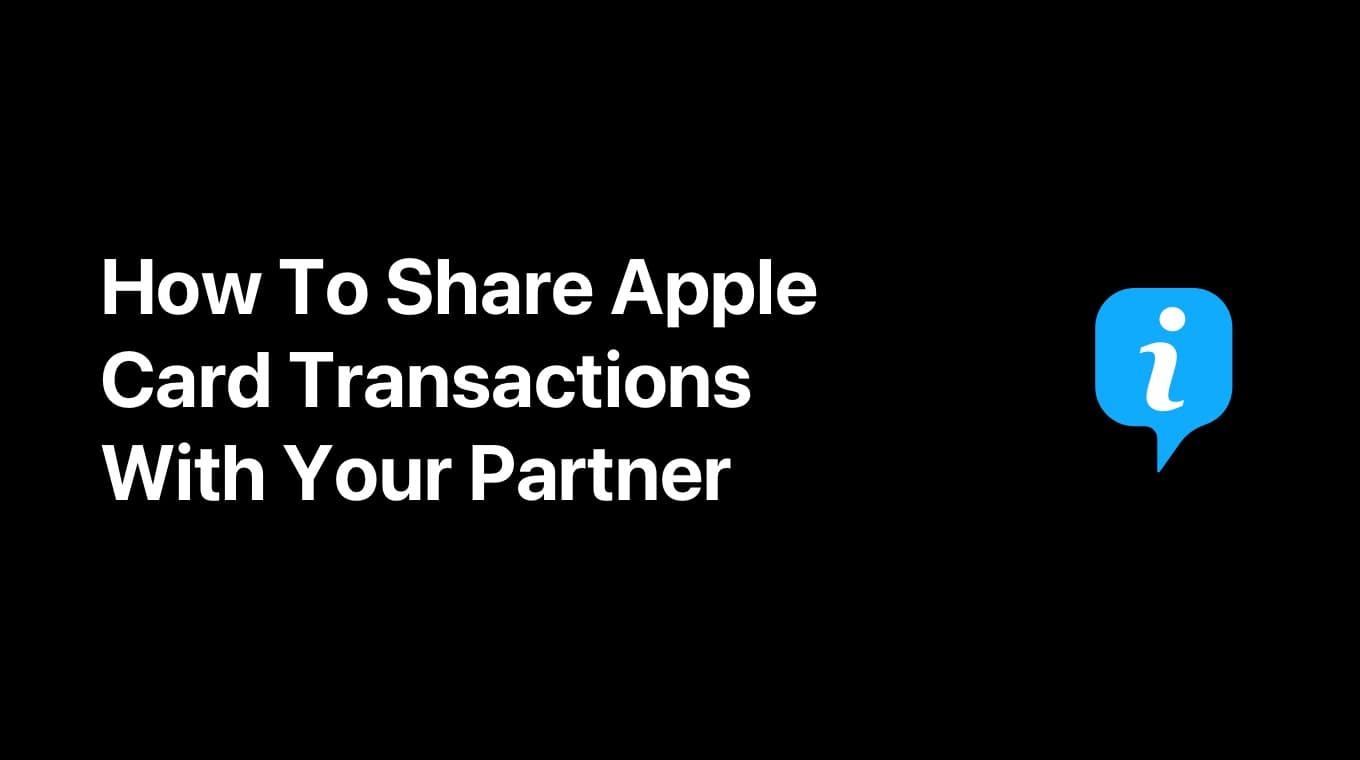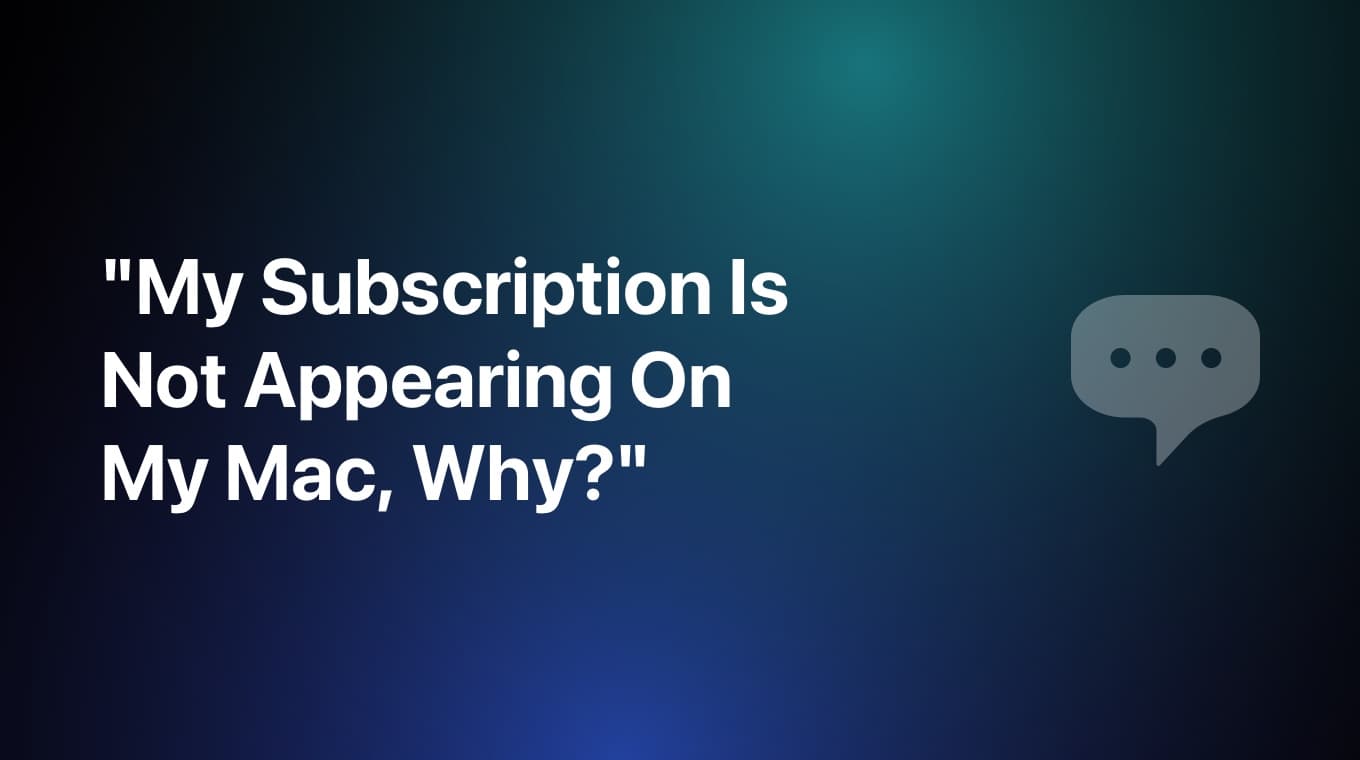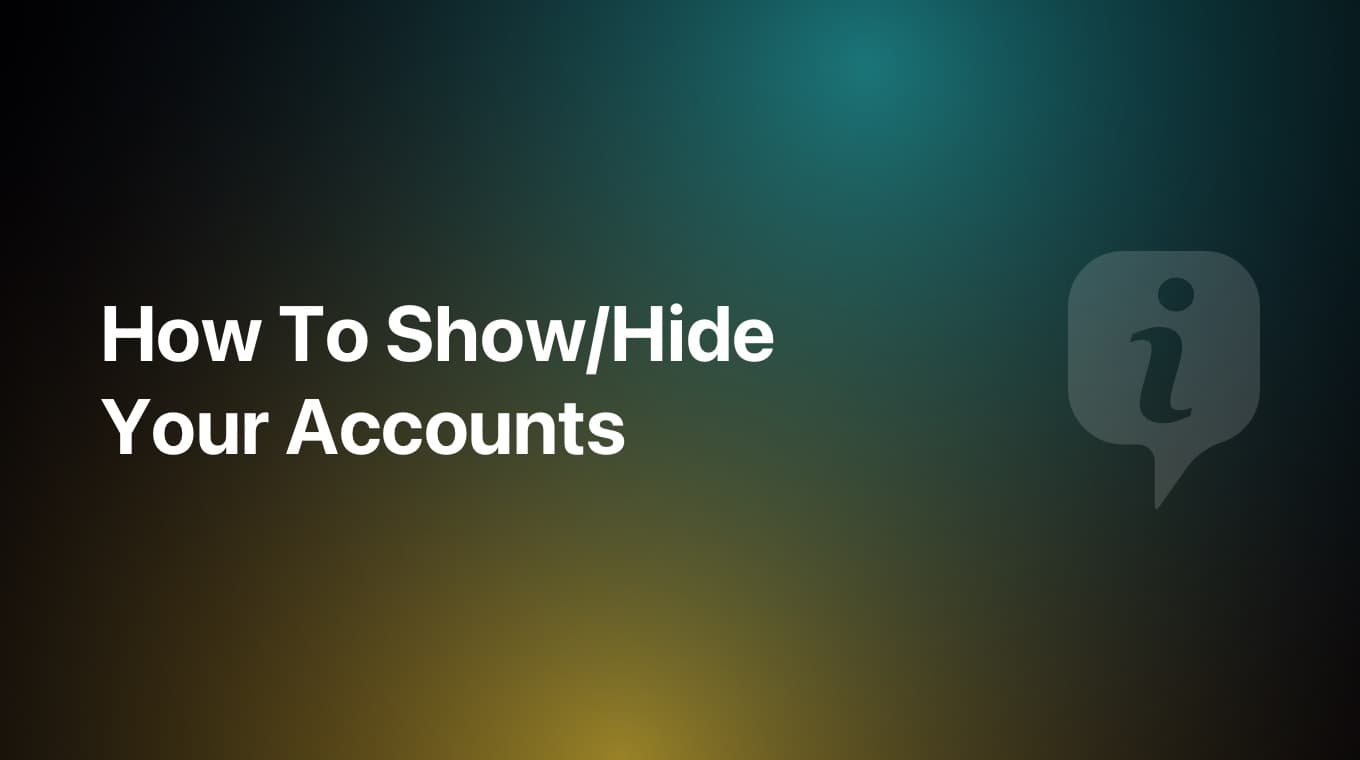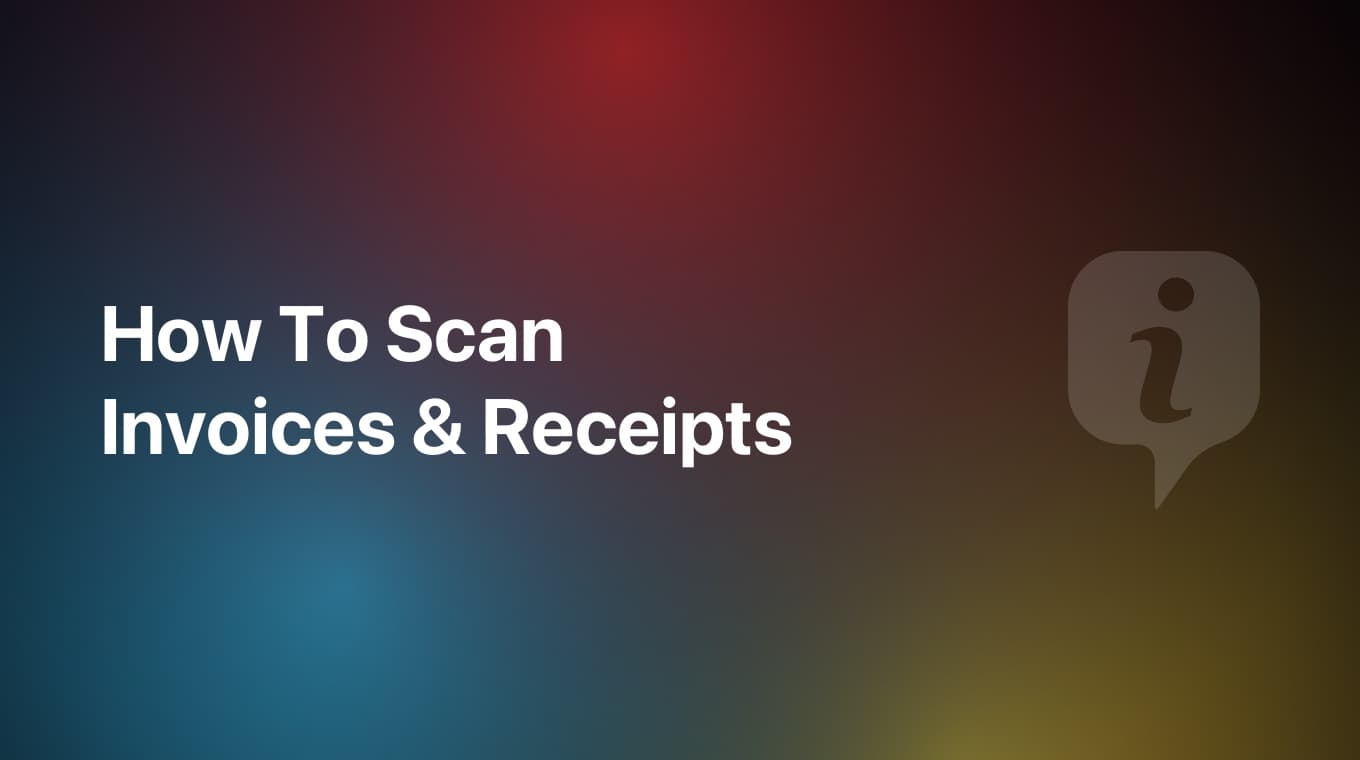
In this tutorial, we are going to learn how we can scan invoices, receipts and photos and attach them to our transactions. This grants you more control over your finances and a clearer Overview.
Video tutorial
Step-by-step guide
- Tap the floating "+" button in the Overview
- Switch between "Expense", "Income" or "Transfer" via the segmented control at the top
- Add the amount, select the account and category like you normally do when adding a new transaction or the sender and receiver accounts for a transfer
- Tap the "᠁" icon on the top right side
- Tap inside the "Attachment" card
- In the menu that appears:
- Select "Scan Document" if you want to scan a receipt or take a photo of it
- Select "Document Picker" if you want to attach a .jpg, .png or .pdf file
- Select "Photo Library" if you want to select a photo from your gallery
- Tap "Save" to save the transaction or transfer
- Congratulations! You just attached a invoice/receipt to your transaction
Note: The video tutorial shows an older version of the MoneyCoach UI, but the flow is exactly the same.